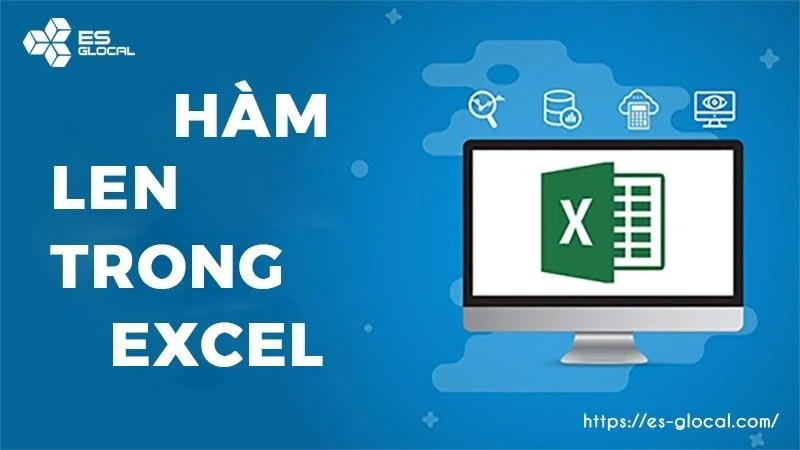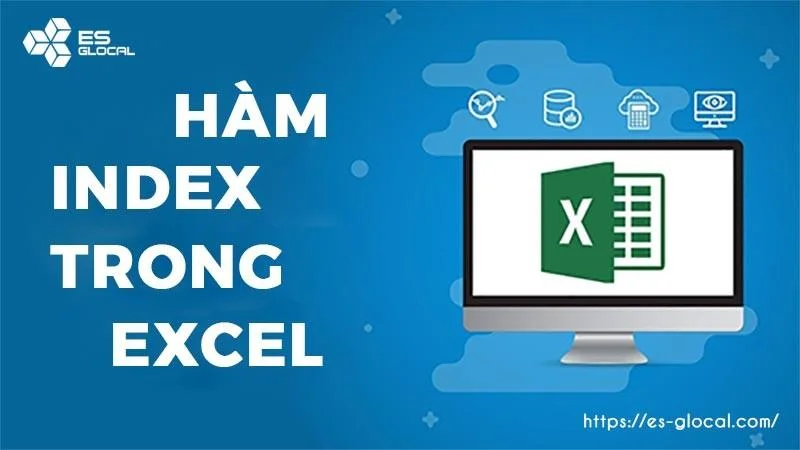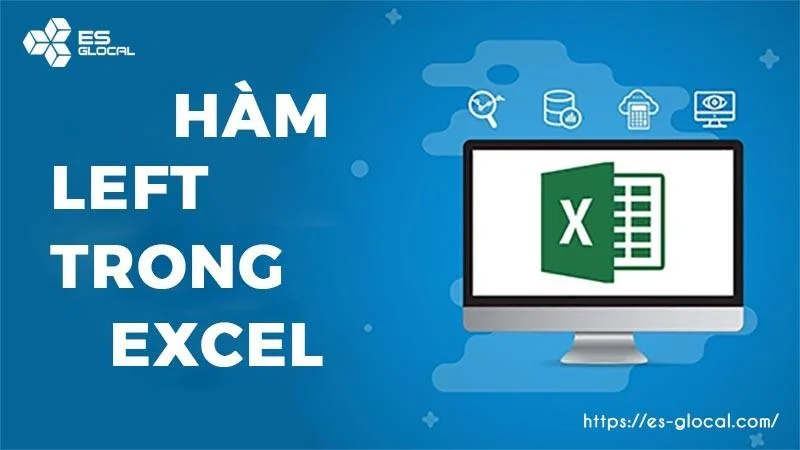Hàm IF là gì? Cú pháp, ý nghĩa và cách sử dụng hàm IF trong Excel cũng như cách dùng hàm IF nhiều điều kiện, kết hợp với các hàm thông dụng khác như thế nào? Hãng Kiểm toán ES sẽ giúp các bạn giải đáp những vướng mắc đó thông qua bài viết dưới đây. Mời các bạn theo dõi nhé!
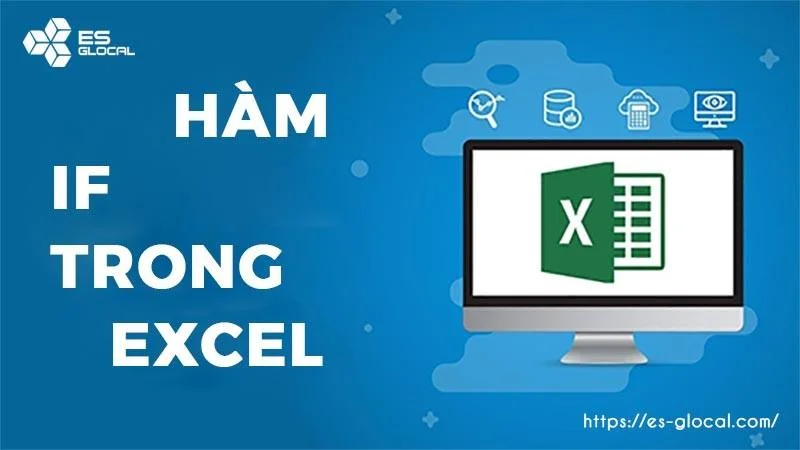
Dưới đây, mình sẽ chia sẻ cho các bạn tổng quan về hàm này và cách sử dụng chi tiết hàm này trong Excel nhé!
#1. Tổng quan về hàm IF
Trong xử lý công việc hàng ngày bằng phần mềm Microsoft Excel, chúng ta thường gặp phải tình huống chọn lọc những kết quả theo một hoặc nhiều điều kiện cho trước. Vậy làm sao để giải quyết nhanh chóng được trường hợp đó một cách chính xác nhất. Câu trả lời tốt nhất chỉ có thể là hàm IF. Vậy hàm IF trong Excel là gì, công dụng của nó như thế nào? Các bạn hãy theo dõi chi tiết ở phần dưới đây nhé.
Hàm IF là gì?
Hàm IF là một trong những hàm thông dụng và tiện ích nhất trong Excel, hàm này cho phép bạn thực hiện so sánh lô-gic giữa một giá trị với giá trị bạn mong muốn. Một câu lệnh IF khi thực hiện sẽ có hai kết quả. Kết quả đầu tiên là nếu so sánh của bạn là True (đúng), kết quả thứ hai là nếu so sánh của bạn là False (sai).
Hàm IF trong Excel là gì?
Hàm IF trong Excel có cú pháp là =IF(logical_test;[value_if_true];[value_if_false]). Trong đó:
- Logical_test là điều kiện kiểm tra;
- Value_if_true là giá trị nếu điều kiện đúng;
- Value_if_false là giá trị nếu điều kiện sai.
Bạn dùng hàm để yêu cầu Excel kiểm tra một điều kiện và trả về một giá trị nếu điều kiện được đáp ứng, hoặc trả về một giá trị khác nếu điều kiện đó không được đáp ứng.
Hàm IF nhiều điều kiện là gì?
Một cách mở rộng, chúng là có thể lồng nhiều lần IF lại với nhau để trở thành hàm IF nhiều điều kiện. Việc làm này giúp chúng ta có thể kiểm tra một lúc nhiều điều kiện và trả về một giá trị nếu nó thỏa mãn một điều kiện nào đó.
Cú pháp của nó như sau:
=IF(logical_test1;[value_if_true1];IF(logical_test2;[value_if_true2];IF(logical_test3;[value_if_true3];[value_if_false])
Trên thực tế, Excel cho phép bạn lồng đến 64 điều kiện khác nhau như thế tuy nhiên sự phức tạp sẽ theo đó tăng dần lên khi chúng ta lồng càng nhiều hàm lại với nhau.
#2. Cú pháp và cách dùng hàm IF trong Excel
#2.1. Cú pháp hàm
Về cơ bản, một hàm này có cú pháp như sau:
=IF(logical_test;[value_if_true];[value_if_false])
Trong đó:
- Logical_test là điều kiện kiểm tra;
- Value_if_true là giá trị nếu điều kiện đúng;
- Value_if_false là giá trị nếu điều kiện sai.
Ví dụ: Trong bảng tính dưới đây, những nhân viên nào có giới tính là nữ sẽ được nhận quà nhân ngày 20/10 là 1 triệu đồng. Giả sử đối tượng nào thỏa mãn điều kiện thì trả về kết quả là "Có", còn đối tượng không thỏa mãn thì trả về kết quả là "Không"
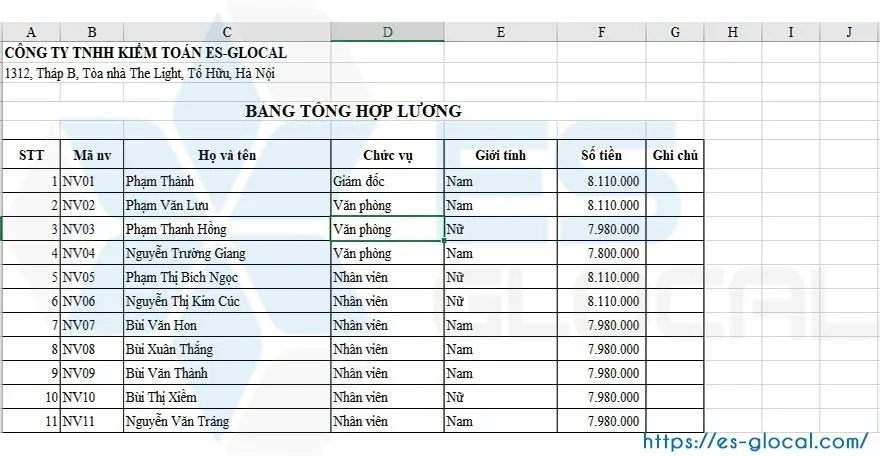
Ta sẽ xử lý trường hợp này như sau:
Bước 1: Tại ô G7 ta viết công thức như sau:
=IF(E7="Nữ";"Có";"Không")
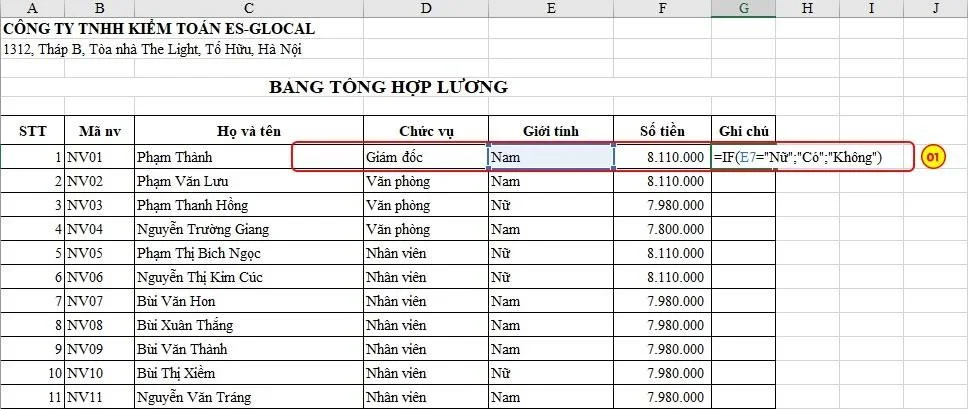
Bước 2: Sau đó chúng ta bấm phím Enter, kết quả trả về là "Không" do nhân viên này giới tính là nam nên sẽ không được nhận quà 20/10.
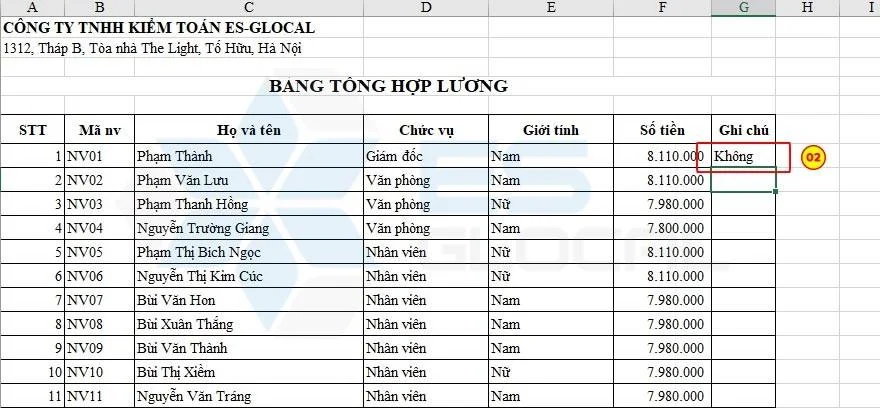
Để copy kết quả cho các ô phía dưới, ta có thể dùng 1 trong 2 cách sau:
- Cách 1: Bôi các ô từ G7 đến G17 và ấn tổ hợp phím Ctrl+D;
- Cách 2: Bấm vào dấu + ở phía cuối ô G7 và kéo xuống dưới để copy công thức.
#2.2. Cú pháp hàm IF nhiều điều kiện
Cú pháp hàm IF nhiều điều kiện sẽ như sau:
=IF(logical_test1;[value_if_true1];IF(logical_test2;[value_if_true2];IF(logical_test3;[value_if_true3];[value_if_false])
Ví dụ: Giả sử cuối năm 2020, Công ty sẽ thưởng tết cho các nhân viên. Cơ cấu mức thưởng sẽ như sau:
- Đối với giám đốc, mức thưởng sẽ là 5 triệu đồng/người;
- Đối với văn phòng, mức thưởng sẽ là 3 triệu đồng/người;
- Đối với nhân viên, mức thưởng sẽ là 1 triệu đồng/người.
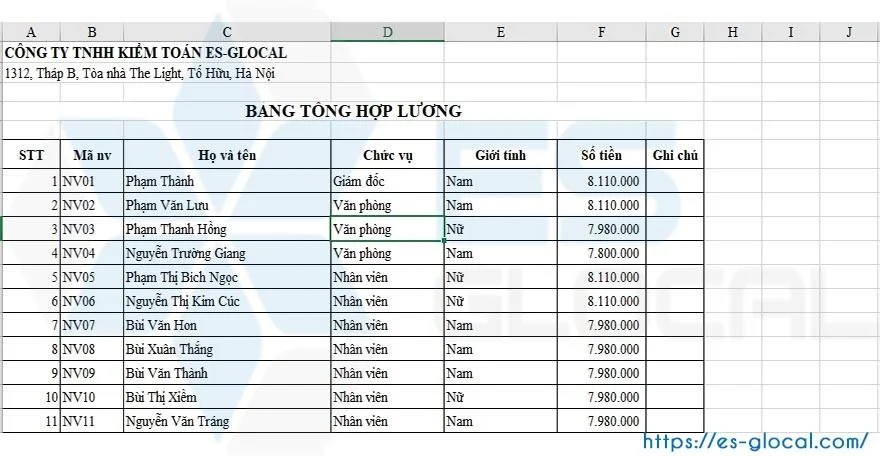
Lúc này, chúng ta xuất hiện 3 điều kiện với 3 mức thưởng khác nhau, do đó chúng ta phải dùng nhiều lần IF với nhiều điều kiện khác nhau để xử lý trường hợp này. Cách làm như sau:
Bước 1: Tại ô G7, chúng ta viết công thức:
=IF(D7="Giám đốc";"5.000.000";IF(D7="Văn phòng";"3.000.000";"1.000.000"))
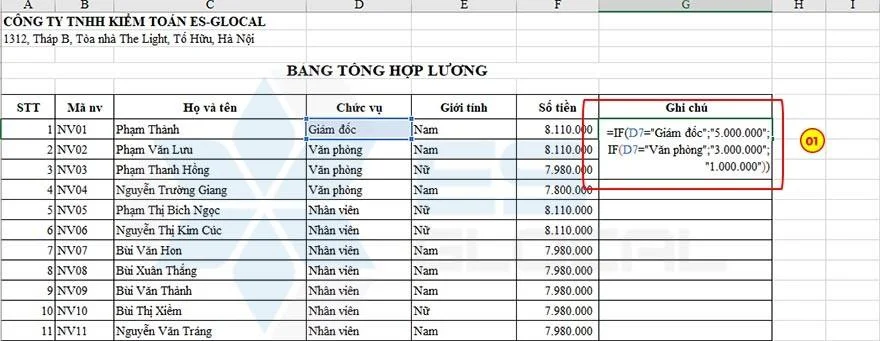
Bước 2: Nhấn phím Enter, kết quả trả về là 5.000.000 đồng. Nguyên nhân do nhân viên mã số NV01 chức vụ là giám đốc nên sẽ nhận được mức thưởng là 5 triệu đồng.
Copy công thức vào các ô phía dưới chúng ta sẽ có kết quả như sau:
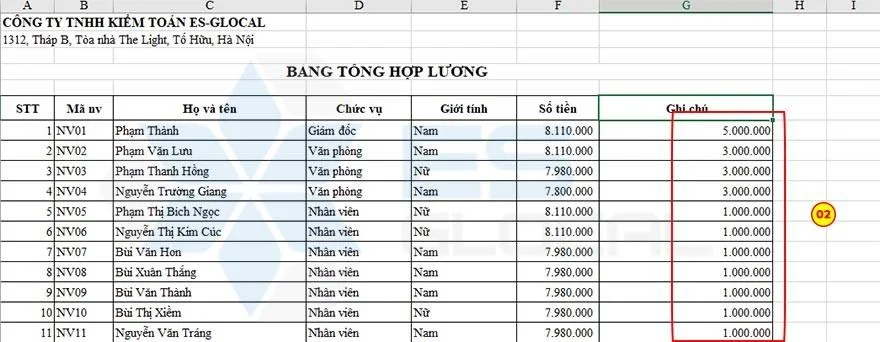
>>>Xem thêm cách sử dụng các hàm trong Excel tại đây nhé!
#2.3. Kết hợp với một số hàm thông dụng khác
a. Kết hợp với hàm AND
Ta cần lọc ra các nhân viên làm văn phòng và giới tính nam để tham gia hội thao của công ty. Nếu nhân viên nào thỏa mãn cả 2 điều kiện đó thì trả kết quả về là "Đạt" còn không thỏa mãn điều kiện thì trả về kết quả là "Không đạt"
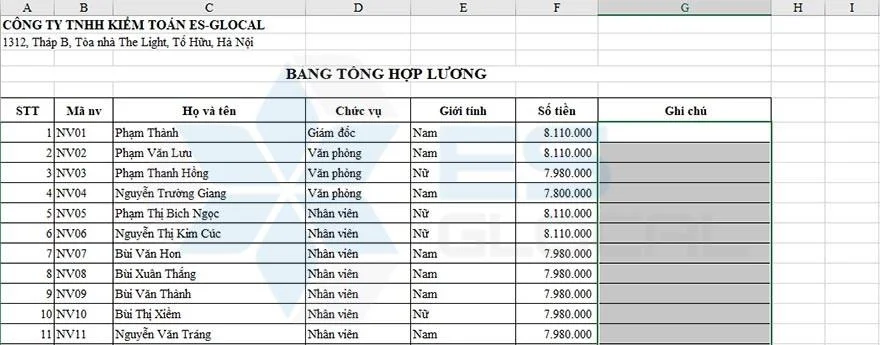
Vậy ta xử lý tình huống này như sau:
Bước 1: Tại ô G7 ta viết công thức:
=IF(AND(D7="Nhân viên";E7="Nam");"Đạt";"Không")
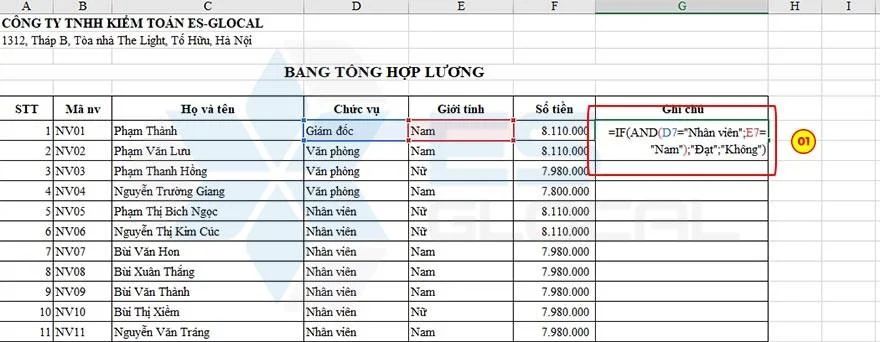
Bước 2: Sau đó bấm phím Enter, copy công thức xuống các ô ở dưới, chúng ta sẽ có kết quả như sau:
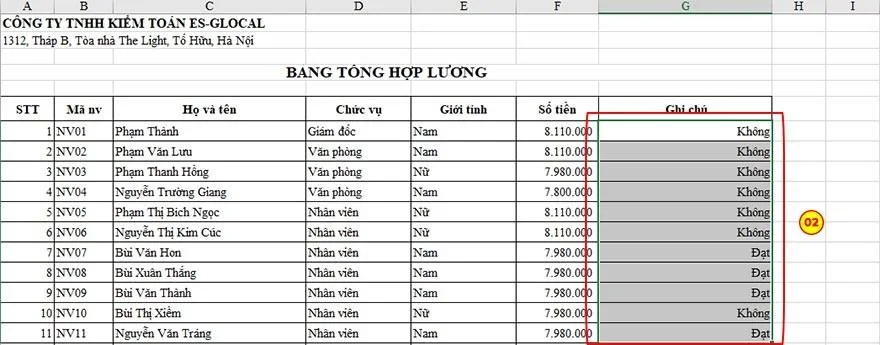
Như vây, chúng ta đã lọc được các nhân viên đạt yêu cầu để tham dự hội thao của công ty. Thật đơn giản phải không các bạn.
b. Kết hợp với hàm OR
Một trường hợp khác, chúng ta muốn tìm những nhân viên làm văn phòng hoặc nhân viên có thu nhập trên 8 triệu đồng để ủng hộ đồng bào lũ lụt. Những ai thỏa mãn điều kiện trên thì trả kết quả về là "Đạt", còn không thì báo là "Không đạt".
Chúng ta làm như sau:
Bước 1: Tại ô G7, chúng ta viết công thức:
=IF(OR(D7="Văn phòng";F7>8000000);"Đạt";"Không đạt")
Bước 2: Nhấn phím Enter, copy công thức theo hướng dẫn ở phía trên chúng ta có kết quả như sau:
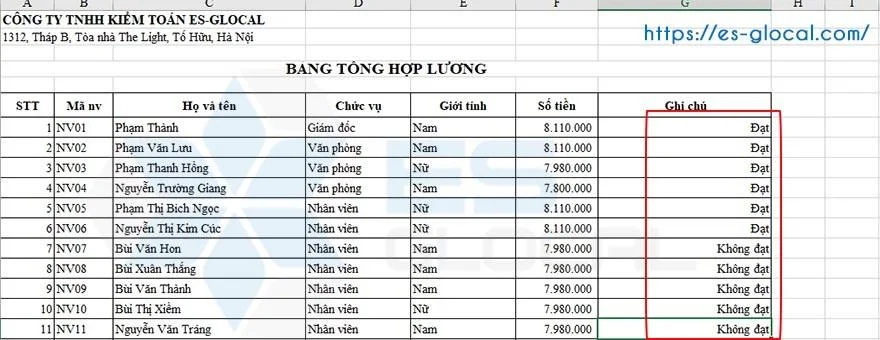
Như vậy, chúng ta đã tìm được nhưng nhân viên thỏa mãn yêu cầu đề ra rồi.
c. Kết hợp với hàm VLOOKUP
Tình huống: Giả sử chúng ta có 2 mảng dữ liệu riêng biệt. Chúng ta muốn copy nhưng đối tượng có số tiền khác 0 ở mảng 1 và có số thứ tự giống với số thứ tự ở mảng 2 sang cột số tiền ở mảng 2. Vậy chúng ta xử lý như thế nào?
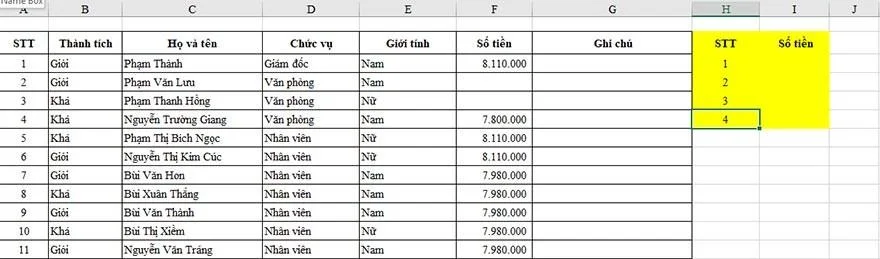
Bước 1: Tại ô I2, chúng ta viết công thức sau:
=IF(F7="";"";VLOOKUP(H7;$A$7:$F$21;6;0))
Như vậy, trong công thức này ta có:
- Những đối tượng không có giá trị ở cột số tiền (cột F) thì kết quả trả về luôn là tập rỗng;
- Những đối tượng có giá trị khác 0 ở cột số tiền (cột F), chúng ta sẽ lấy giá trị của phần tử có số thứ tự giống với số thứ tự của mảng mục tiêu (cột H);
- Kết quả sẽ trả về tại cột I, phần tử thỏa mãn là phần tử có giá trị ở cột F và có số thứ tự giống với cột H.
Bước 2: Kết quả của phép tính như sau:
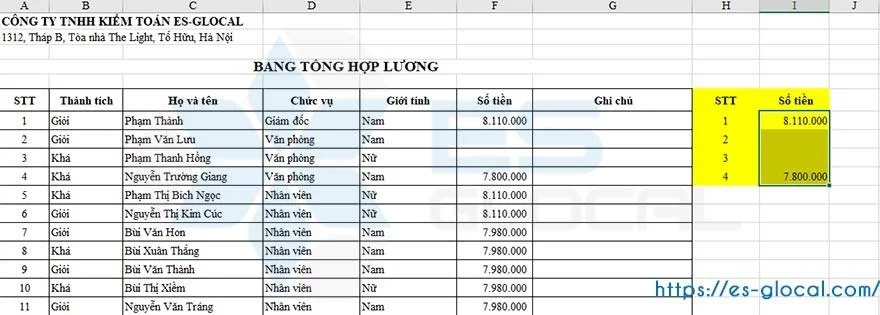
>>>Xem thêm các phím tắt trong Excel tại đây nhé!
#3. Một số câu hỏi thường gặp
Hỏi: Hàm so sánh Lô-gic (IF) với điều kiện là chữ viết như thế nào?
Trả lời: Trong công thức, chỗ điều kiện (logical_test) các bạn viết điều kiện chữ vào bình thường và để trong dấu ngoặc kép nhé.
Hỏi: Hàm so sánh Lô-gic (IF) có 3 điều kiện thì viết như thế nào?
Trả lời: Các bạn lồng nhiều lần IF, mỗi logical_test là một điều kiện các bạn cần điền vào. Các bạn theo dõi hướng dẫn tại mục #2.3 ở trên nhé.
Hỏi: Hàm Hlookup kết hợp hàm điều kiện như thế nào?
Trả lời: Các bạn làm tương tự như cách kết hợp với hàm VLOOKUP nhé, thay điều kiện trong hàm LOOKUP từ cột thành dòng.
Hỏi: Sử dụng IF lồng là gì?
Trả lời: Tức là sử dụng IF nhiều điều kiện lồng nhau như hướng dẫn ở trên đấy các bạn ạ!
Như vậy, trên đây Hãng Kiểm toán ES vừa chia sẻ cho các bạn cú pháp, một số cách kết hợp và cách sử dụng hàm IF trong Excel. Nếu có câu hỏi hay vướng mắc gì trong quá trình thực hiện các bạn vui lòng đặt câu hỏi theo đường dẫn: https://esaudit.com.vn/hoi-dap/ hoặc để lại bình luận hoặc bên dưới bài viết toàn bộ các vấn đề về cách sử dụng hàm IF trong Excel. Cảm ơn các bạn, chúc các bạn thành công!