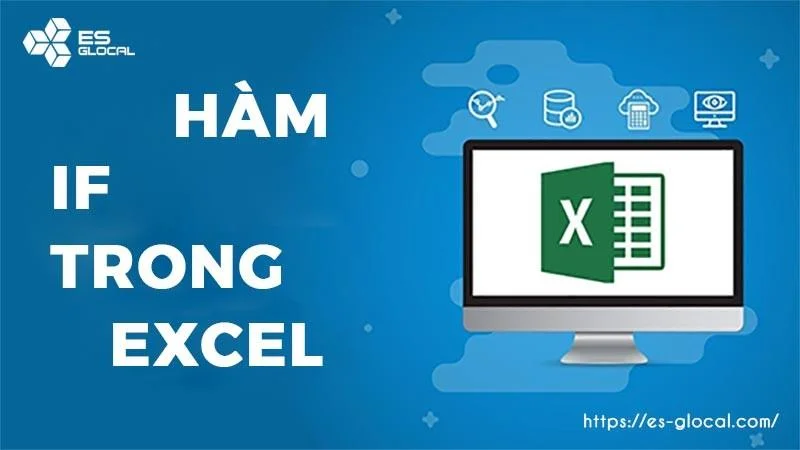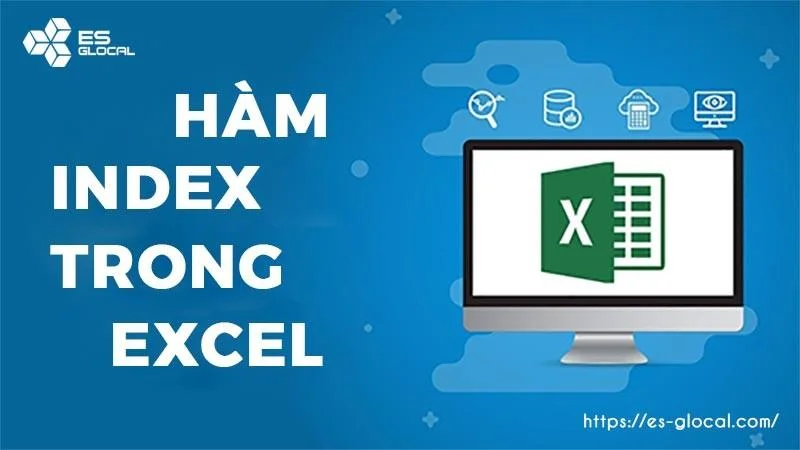Hàm LEN là gì? Cú pháp, ý nghĩa và cách sử dụng hàm LEN trong Excel cơ bản và kết hợp với một số hàm khác trong Excel như thế nào. Cách xử lý trong một số tình huống thường gặp trong công việc có sử dụng Excel sẽ được giải quyết thông qua bài viết dưới đây. Mời các bạn cùng theo dõi nhé!
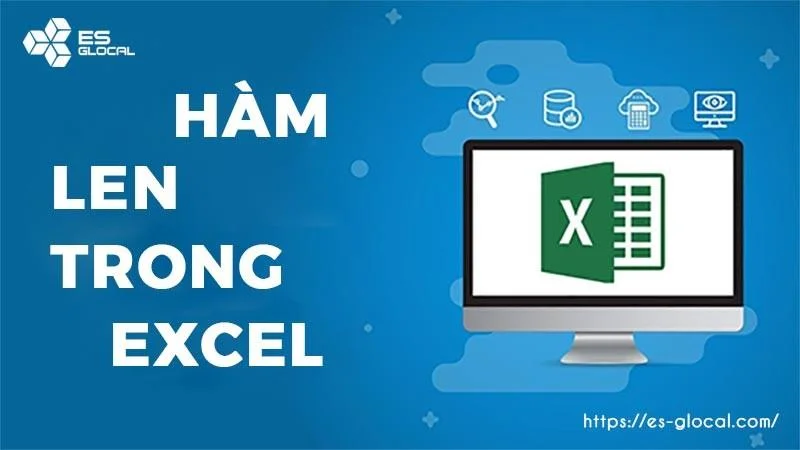
Dưới đây, mình chia sẻ với các bạn về tổng quan về hàm và cách sử dụng chi tiết hàm này trong Excel nhé.
#1. Tổng quan về hàm LEN
Trong khi thao tác và xử lý các bảng tính trên Excel, bạn đang loay hoay muốn tìm kiếm một công thức để đếm ký tự trong một ô. Lúc đó, các bạn có thể nghĩ ngay đến việc sử dụng hàm này để lấy kết quả chính xác và nhanh nhất về số ký tự cần xác định. Vậy hàm LEN trong Excel là gì?
Hàm LEN là gì?
Hàm LEN là hàm dùng để đếm tất cả ký tự trong một ô, bao gồm chữ cái, chữ số, ký tự đặc biệt, và tất cả khoảng trống. Hàm này là một trong các hàm thông dụng và dễ nhớ nhất trong Excel. Tên hàm bắt nguồn từ 3 ký tự đầu của từ "LENGTH" - có nghĩ là chiều dài.
Hàm LEN trong Excel
Hàm LEN trong Excel có cú pháp là: =LEN(Chuỗi kí tự cần đếm hoặc ô chứa chuỗi kí tự cần đếm). Hàm LEN sẽ trả về giá trị độ dài (số lượng ký tự) của chuỗi ký tự, kể cả các ký tự là khoảng trống.
#2. Cú pháp và cách sử dụng hàm LEN trong Excel
#2.1. Cú pháp của hàm LEN cơ bản
=LEN(TEXT)
Trong đó, "text" (bắt buộc có trong công thức) là chuỗi ký tự cần đếm hoặc là ô chứa chuỗi ký tự cần đếm. Khoảng trống cũng được đếm là ký tự.
Ví dụ #1: Đếm số ký tự của Họ và tên nhân viên trong ô C2 trong hình sau:
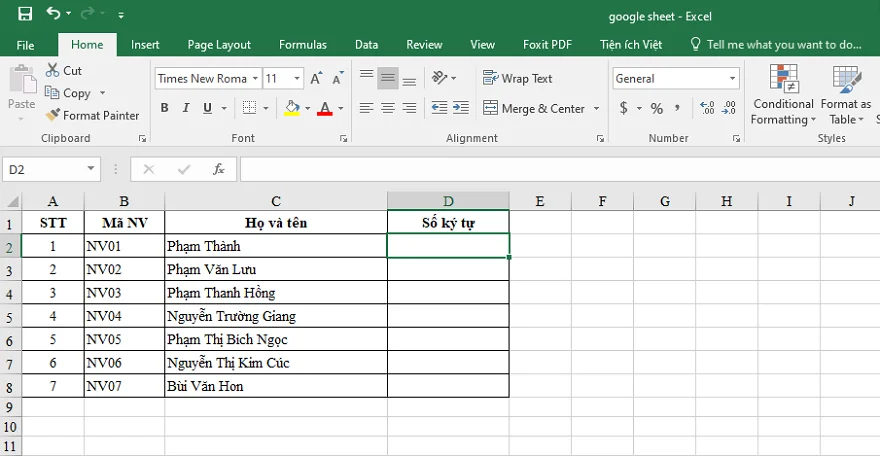
Bước 1: Để đếm số ký tự của chuỗi ký tự "Phạm Thành" trong ô C2 ta làm như sau: Tại ô D2 ta viết công thức tính là:
=LEN(C2)
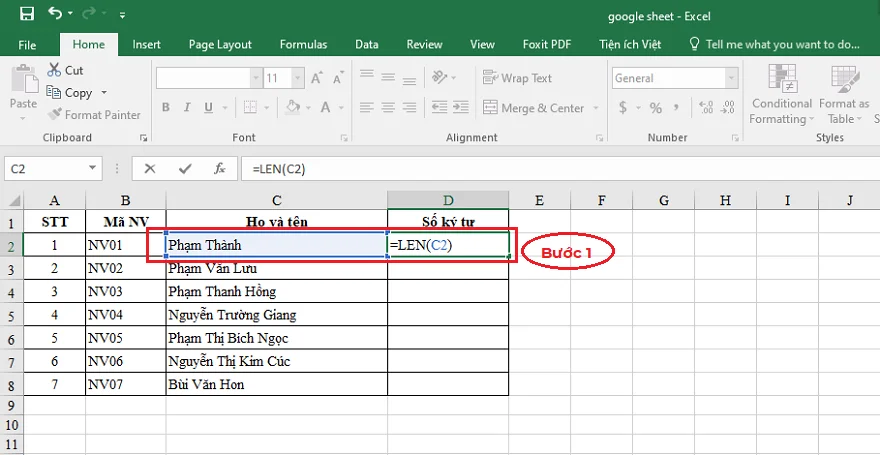
Sau đó nhấn phím Enter.
Bước 2: Kết quả trả về số ký tự của ô C2 là 10. Như vậy số ký tự của chuỗi "Phạm Thành" trong ô C2 là 10 ký tự. Kết quả được mô tả như hình dưới đây:
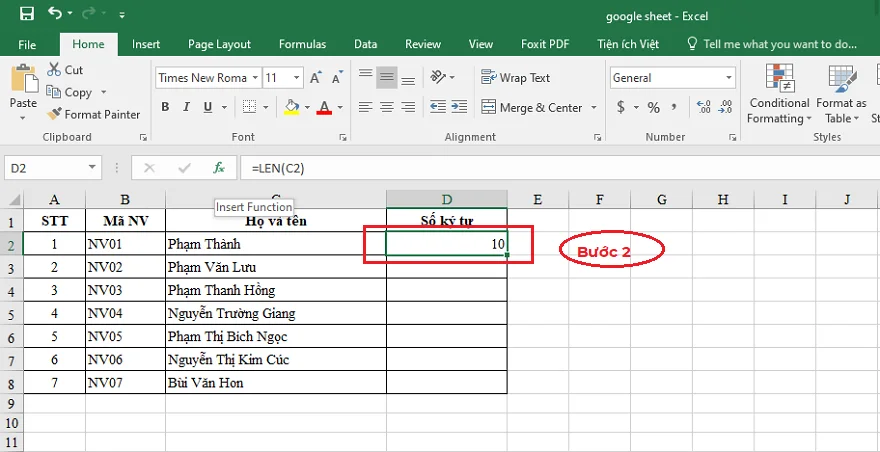
Ví dụ #2: Một cách khác, để đếm số ký tự của một chuỗi ký tự "Phạm Thanh Hồng". Các bạn có thể viết thẳng công thức sau:
=LEN("Phạm Thanh Hồng")
Kết quả cũng sẽ trả về tương tự như bạn nhập địa chỉ ô của chuỗi ký tự. Lưu ý chuỗi ký tự phải được đặt trong dấu ngoặc kép "" thì hàm LEN mới hiểu được.
>>>Xem thêm cách sử dụng các hàm trong Excel tại đây nhé!
#2.2. Kết hợp với một số hàm thông dụng khác
a. Kết hợp với hàm TRIM
Khi thao tác với bảng tính lớn hoặc bảng tính xuất ra từ phần mềm kế toán hiện nay thì xuất hiện vấn đề phổ biến chính là khoảng cách đầu dòng và cuối dòng, ví dụ: khoảng trống ở đầu hay ở cuối ký tự. Bằng mắt thường chúng ta khó có thể phát hiện ra tuy nhiên nó làm sai lệch kết quả tính toán. Để giải quyết tình trạng này, chúng ta cần kết hợp hàm LEN và hàm TRIM. Cú pháp như sau:
=LEN(TRIM(TEXT))
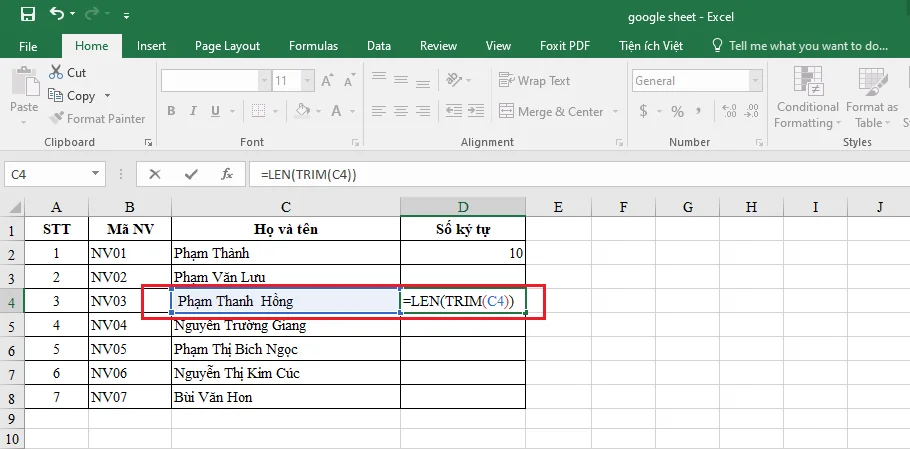
Trong ví dụ trên đây, ô C4 có 1 ký tự trống ở đầu và 1 ký tự trống thừa ở giữa. Do vậy, để đếm chính xác số ký tự của chuỗi này ta viết công thức như trên hình =LEN(TRIM(C4)). Kết quả trả về sẽ là: 15
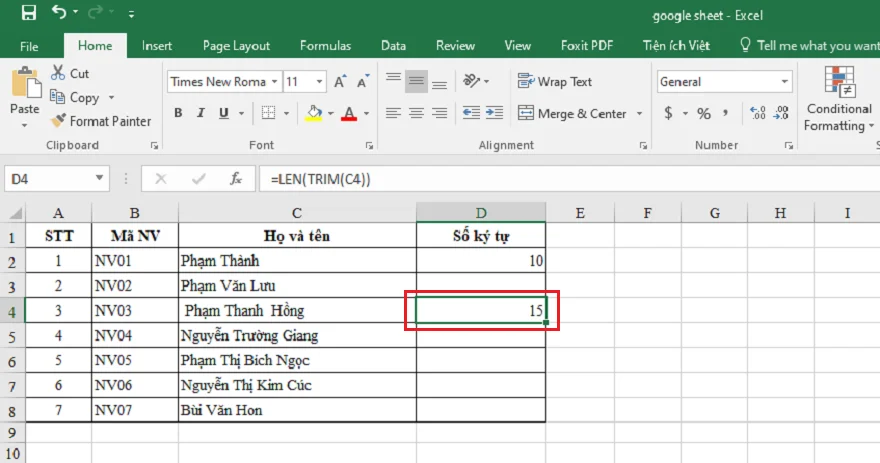
b. Kết hợp với hàm IF
Giả sử chúng ta có tính huống sau: Ở cột C (họ và tên), những người nào có tên dài hơn 15 ký tự thì sẽ được tính là "tên dài", còn những người có tên ngắn hơn 15 ký tự thì được xếp vào danh sách "tên ngắn". Ta có hình ảnh của tình huống như sau:
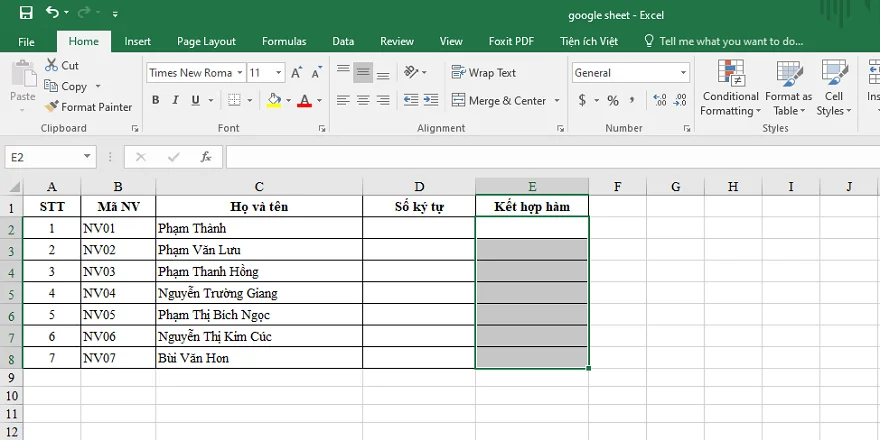
Để giải quyết được tính huống này, chúng ta có thể kết hợp hàm LEN và hàm IF để phân loại. Cú pháp của sự kết hợp này là:
=IF(LEN(C2)>15;"Tên dài";"Tên ngắn")
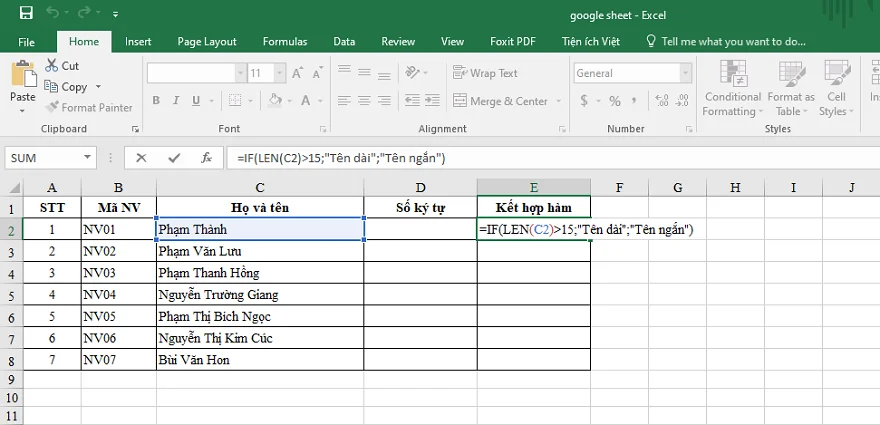
Kết quả trả về là "Tên ngắn" do số lượng ký tự của ô C2 nhỏ hơn 15.
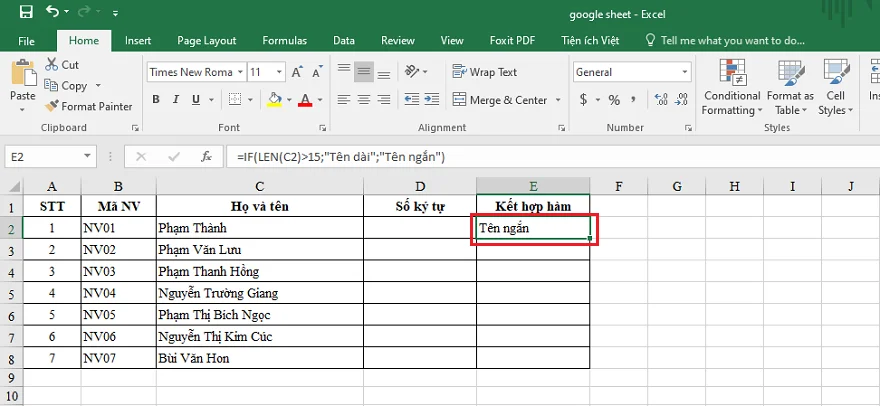
Để biết được kết quả của các ô còn lại, chúng ta có thể làm như sau:
- Cách 1: Ở ô E2, chúng ta kéo công thức xuống các ô phía dưới để copy công thức;
- Cách 2: Bôi đen từ ô E2 xuống ô E8 và bấm tổ hợp phím Ctrl+D để copy công thức
Kết quả sẽ là:
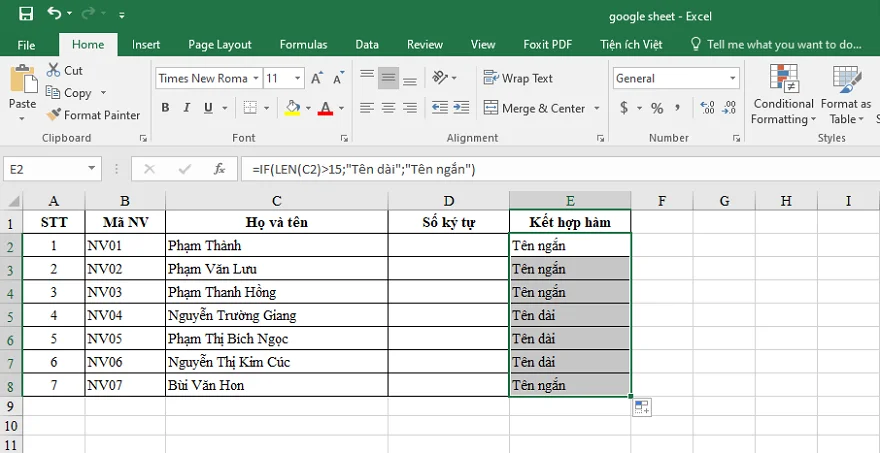
Như vậy, với sự kết hợp này chúng ta đã phân loại được độ dài của tên nhân viên.
c. Một số kết hợp phức tạp
Giả sử tình huống đặt ra như sau: Tìm độ dài (số ký tự) của chuỗi ký tự đứng đằng trước dấu gạch nối "-" một khoảng trắng trong bảng tính dưới đây.
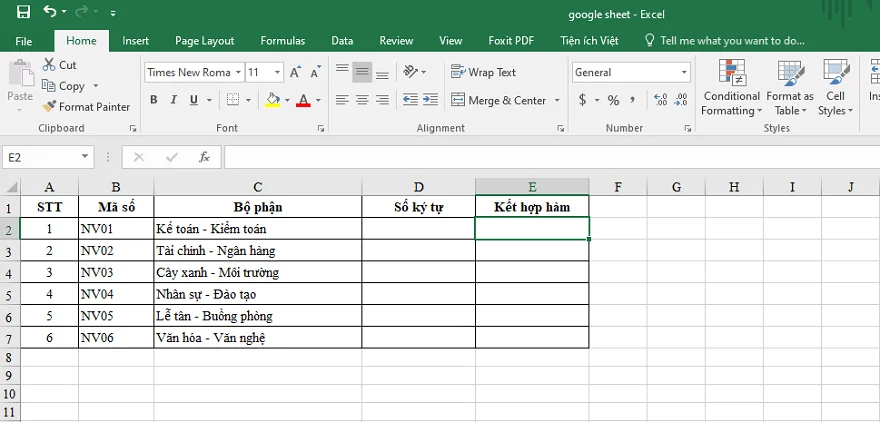
Để xử lý trường hợp này, tại ô E2 ta nhập công thức sau:
=LEN(LEFT(C2;SEARCH("-";C2)-1))
Kết quả là có 8 ký tự ở đằng trước dấu gạch nối "-"
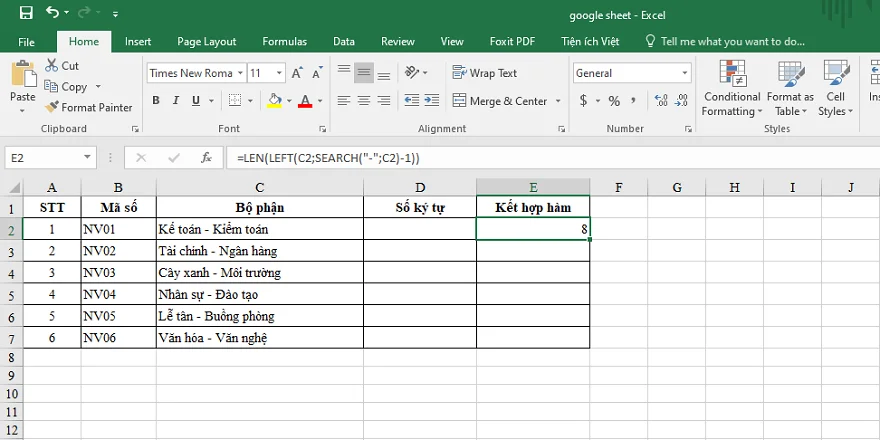
Ta bôi đen các ô từ ô C2 đến ô C7 và nhấn tổ hợp phím Ctrl+D để copy kết quả cho tất cả các ô.
Tương tự, ta có thể áp dụng công thức tổng quát trên đối với việc tìm số ký tự đằng sau ký tự gạch nối "-" một khoảng trắng hay bất cứ sự kết hợp nào các bạn mong muốn.
>>>Xem thêm các phím tắt trong Excel tại đây nhé!
#3. Một số câu hỏi liên quan đến hàm đến ký tự
Hỏi: Làm thế nào để tính tổng các ký tự của nhiều ô?
Trả lời: Ta có thể áp dụng 1 trong 2 cách sau:
- Cách 1: Sử dụng công thức =LEN(text1)+LEN(text2)+LEN(text3)+... và nhấn phím Enter;
- Cách 2: Sử dụng công thức =SUM(LEN(text1),LEN(text2),LEN(text3),...) và nhấn phím Enter.
Hỏi: Hàm đếm ký tự (LEN) có tính ký tự rỗng không?
Trả lời: Ký tự rỗng sẽ không được tính khi sử dụng công thức LEN nhé.
Hỏi: Hàm đếm ký tự là hàm gì?
Trả lời: Hàm đếm ký tự trong Excel được viết là "LEN" bạn nhé.
Hỏi: Ý nghĩa của hàm đếm ký tự này là gì?
Trả: Hàm này có ý nghĩa xác định số lượng ký tự trong ô bao gồm cả dấu cách bạn nhé.
Như vậy, trên đây Hãng Kiểm toán ES vừa chia sẻ cho các bạn cú pháp, một số cách kết hợp và cách sử dụng hàm LEN trong Excel. Nếu có câu hỏi hay vướng mắc gì trong quá trình thực hiện các bạn vui lòng đặt câu hỏi theo đường dẫn: https://esaudit.com.vn/hoi-dap/ hoặc để lại bình luận hoặc bên dưới bài viết toàn bộ các vấn đề về cách sử dụng hàm LEN trong Excel. Cảm ơn các bạn, chúc các bạn thành công!