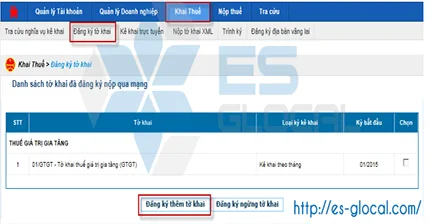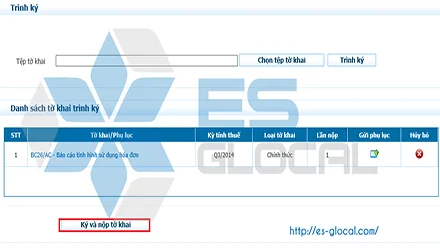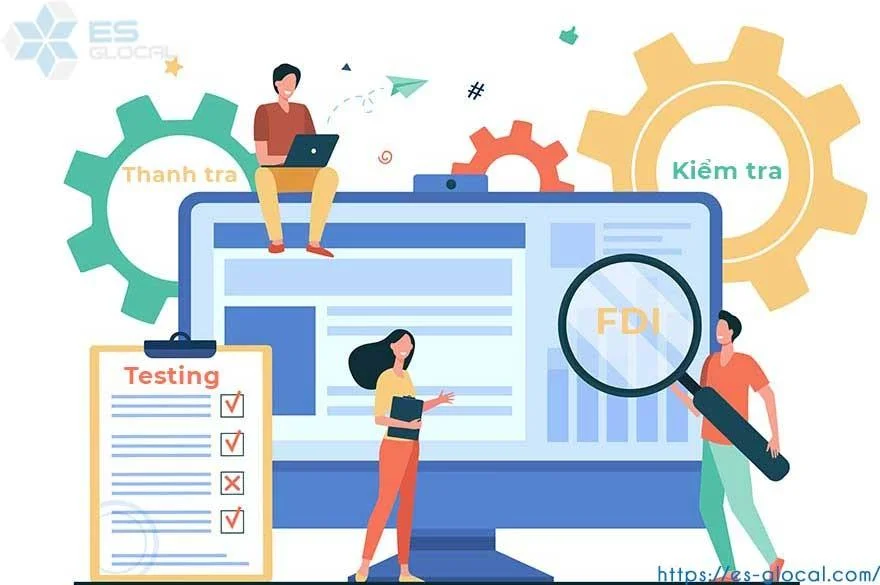Việc nộp tiền thay giữa các người nộp thuế với nhau trở thành phổ biến. Tuy nhiên nhiều bạn biết các lập giấy nộp tiền thay. Sau đây, ES xin hướng dẫn lập giấy nộp tiền nộp thay với hệ thống thuedientu mới nhất của Tổng cục thuế. Tức là Người nộp thuế (NNT) có thể lập giấy nộp tiền cho Mã số thuế (MST) khác
- Tra cứu số tiền thuế nộp thừa, nộp thiếu và nghĩa vụ thuế của doanh nghiệp
- Hạn nộp Báo cáo tài chính, hạn nộp tờ khai thuế
- Cách nộp tờ khai thuế qua mạng Tổng cục thuế
- Cách kê khai thuế nhà thầu trên HTKK nộp qua mạng
Trước khi lập giấy nộp tiền, các bạn cần đăng nhập thuedientu.gdt.gov.vn của TCT để sử dụng.
>>> Xem thêm hướng dẫn đăng nhập thuedientu.gdt.gov.vn tại đây nhé!
Sau khi đăng nhập thuedientu xong, các bạn tiến hành thực hiện theo hướng dẫn bên dưới nhé.
Bước 1: NNT chọn menu “Lập Giấy Nộp Tiền”, sau đó chọn “Lập giấy nộp tiền nộp thay”.
- Hệ thống hiển thị màn hình Lập giấy nộp tiền nộp thay
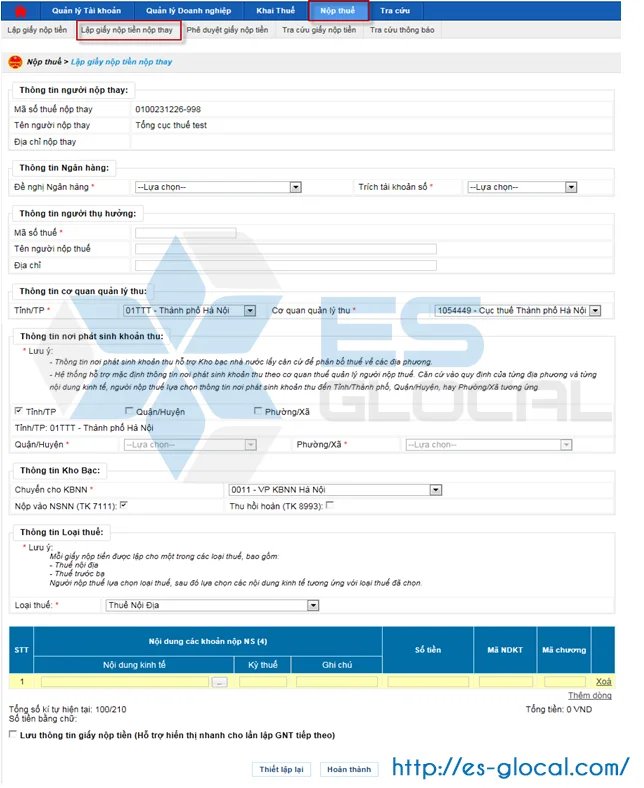
Bước 2: Nhập đầy đủ thông tin trên màn hình lập giấy nộp tiền nộp thay
- Thông tin người nộp thay: Đây là thông tin của người thực hiện đăng nhập và là người nộp thay cho MST khác
- Mã số thuế nộp thay: Hiển thị mặc định MST đã đăng nhập hệ thống eTax.
- Tên người nộp thay: Hiển thị mặc định tên của MST đã đăng nhập hệ thống eTax
- Địa chỉ nộp thay: Hiển thị mặc định địa chỉ của MST đã đăng nhập hệ thống eTax.
- Đề nghị NH: Hiển thị danh sách ngân hàng mà MST đã đăng ký sử dụng dịch vụ nộp thuế điện tử.
- Trích TK số: Hiển thị tài khoản ngân hàng tương ứng với NHTM đã chọn trong trường Đề nghị NH ở trên. Tài khoản này sẽ được trích nợ nộp NSNN.
- Thông tin người thụ hưởng: Đây là thông tin của MST nộp NSNN và được nộp thay bởi MST đăng nhập ở trên
- Mã số thuế: Nhập MST được nộp thay (MST thụ hưởng)
- Tên người nộp thuế: Hệ thống tự động hiển thị tên người nộp thuế tương ứng với MST thụ hưởng được nhập ở trên.
- Địa chỉ: Hệ thống tự động hiển thị địa chỉ của MST thụ hưởng được nhập.
- Tỉnh/Tp: Hệ thống hiển thị Tỉnh/TP theo cơ quan quản lý thu của MST thụ hưởng.
- Cơ quan quản lý thu: Hệ thống tự động hiển thị cơ quan thuế quản lý của MST thụ hưởng.
- Thông tin nơi phát sinh nguồn thu: Căn cứ dựa trên địa bàn hành chính của cơ quan thu và cho phép NNT chọn lại đến Quận/Huyện, Phường/Xã
- Quận/Huyện: Hệ thống hiển thị danh mục huyện thuộc Tỉnh của cơ quan quản lý thu của MST thụ hưởng.
- Phường/Xã: Hệ thống hiển thị danh mục xã/phường thuộc huyện đã chọn ở trên.
- Chuyển cho KBNN: Hệ thống hiển thị danh mục KBNN thuộc tỉnh của cơ quan quản lý thu của MST thụ hưởng.
- Ghi thu vào NSNN (TK 7111), Thu hồi hoàn (TK 3121), Thu hồi hoàn (8991)
- Mã NDKT: Nhập/Chọn mã nội dung kinh tế cho khoản nộp NSNN.
- Nội dung các khoản nộp NSNN: Hiển thị tên nội dung khoản nộp tương ứng với Mã NDKT đã nhập.
- Mã chương: Hiển thị mã chương tương ứng của MST thụ hưởng, mã chương được phép sửa cho một số khoản nộp đặc biệt theo yêu cầu.
- Kỳ thuế: NNT nhập kỳ thuế không được lớn hơn kỳ hiện tại, và tự động định dạng theo mm/yyyy
- Ghi chú: Nhập nội dung ghi chú tương ứng với từng khoản nộp.
Lưu ý:
- Lập giấy nộp tiền thay KHÔNG cho phép truy vấn sổ thuế.
Bước 3: Nhấn nút “Hoàn thành”
- Sau khi nhập đầy đủ thông tin, NNT nhấn nút “Hoàn thành” để hoàn tất việc lập giấy nộp tiền.
- Hệ thống kiểm tra thông tin nhập vào:
- Nếu các thông tin kiểm tra không hợp lệ, hệ thống thông báo trực tiếp trên màn hình cho NNT lỗi để NNT thực hiện sửa lại.
- Nếu nội dung GNT vượt quá giới hạn 210 ký tự thì hệ thống cảnh báo
- Nếu thông tin hợp lệ, hệ thống hiển thị màn hình “Chi tiết giấy nộp tiền”.
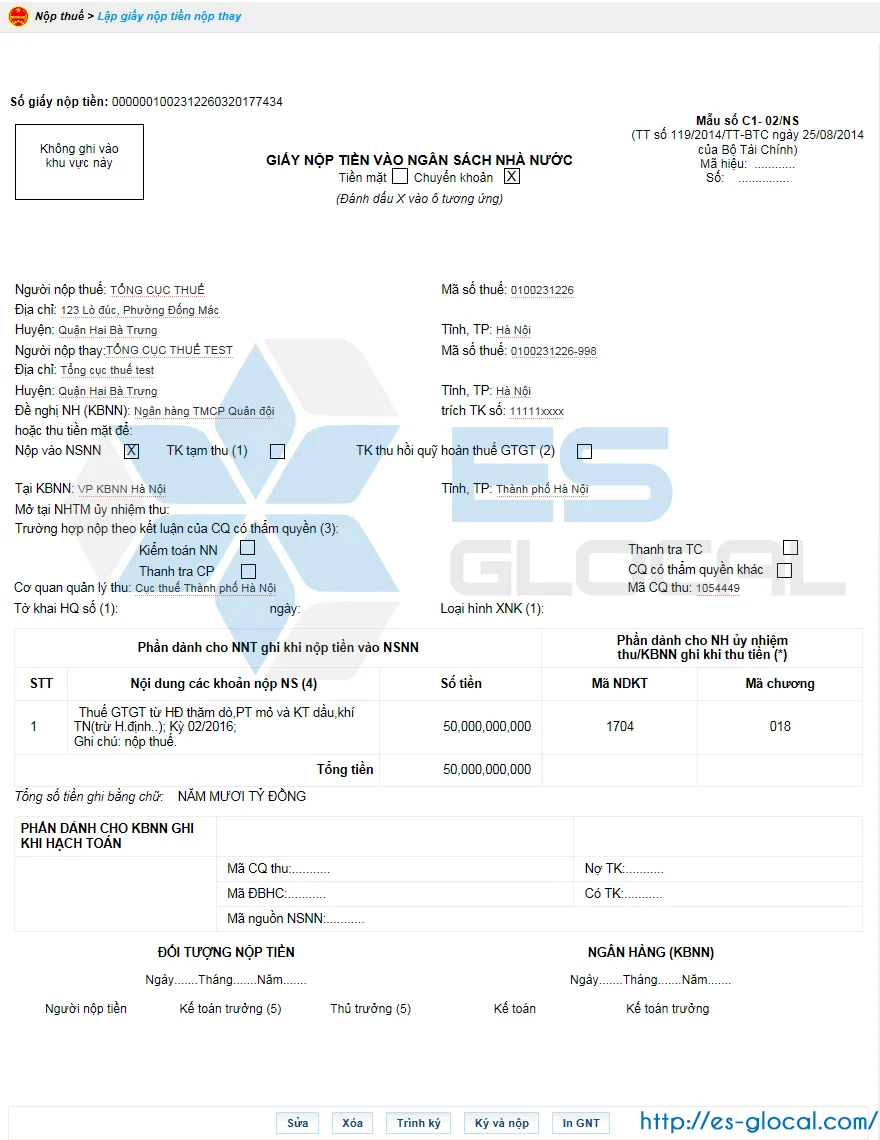
- NNT có thể thực hiện các chức năng: Sửa, Xóa, Trình ký, Ký và nộp; In GNT giống như thực hiện tại màn hình lập giấy nộp tiền.
Như vậy, trên đây Hãng Kiểm toán ES vừa chia sẻ xong nội dung bài viết. Nếu có câu hỏi hay vướng mắc gì các bạn vui lòng đặt câu hỏi theo đường dẫn: https://esaudit.com.vn/hoi-dap/ hoặc để lại bình luận hoặc bên dưới bài viết toàn bộ các vấn đề về lập giấy nộp tiền thay. Cảm ơn các bạn, chúc các bạn thành công!