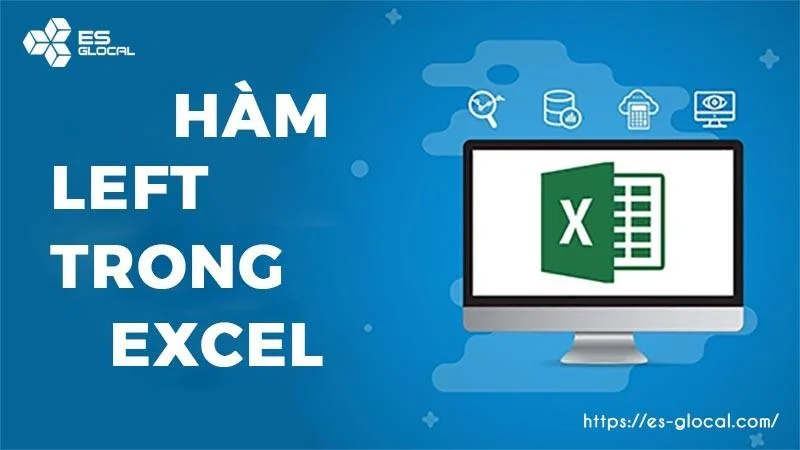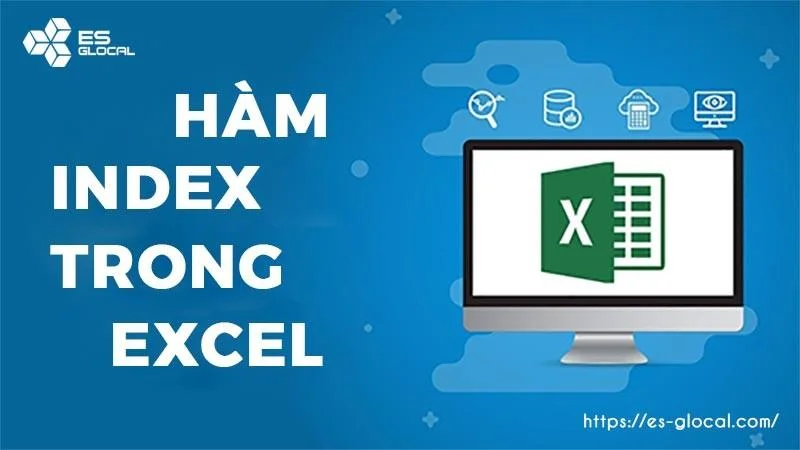Hàm SUMIF là gì? Sự khác nhau giữa hàm SUMIFS trong Excel với hàm SUMIF là như thế nào? Bài viết này sẽ hướng dẫn cho các bạn cú pháp, ý nghĩa, cách sử dụng và một số cách kết hợp giữa hàm SUMIF, SUMIFS với một số hàm thông dụng khác.
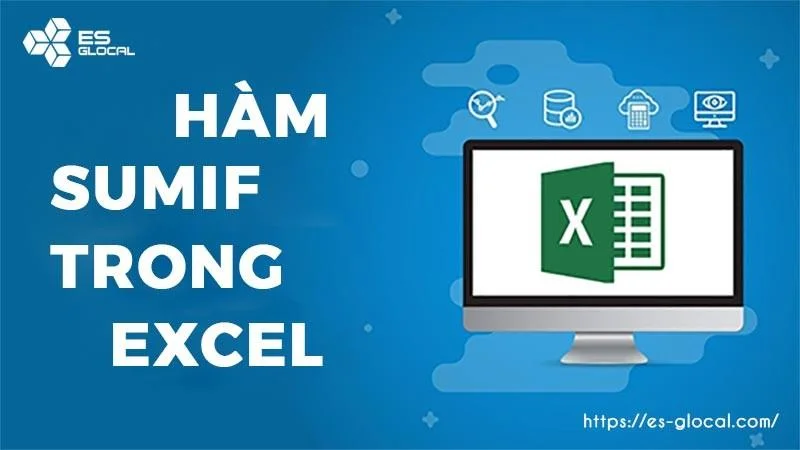
Dưới đây, mình sẽ chia sẻ cho các bạn các thông tin liên quan đến hàm này nhé!
#1. Tổng quan về hàm SUMIFS
Trong công việc hàng ngày có sử dụng đến phần mềm Excel, để cộng các giá trị cùng một điều kiện cho trước với nhau thì chúng ta thường nghĩ ngay tới hàm SUMIF. Vậy Hàm SUMIF là gì?
Hàm SUMIF là gì?
Hàm SUMIFS trong Excel là một trong những hàm Excel cơ bản, hàm tính toán thường được dùng trong Excel. Để tính tổng trong Excel chúng ta sẽ dùng đến hàm SUM, nếu muốn thêm 1 điều kiện nhất định cho hàm tính tổng đó sẽ dùng hàm SUMIF.
Hàm SUMIFS trong Excel là gì?
Khác với SUMIF chỉ có một điều kiện cho trước, hàm SUMIFS được dùng trong trường hợp muốn tính tổng của các phần tử thỏa mãn nhiều điều kiện cho trước. Dưới đây là cú pháp, cách dùng của 2 hàm này nhé!
#2. Cách sử dụng hàm SUMIFS
#2.1. Cú pháp và cách sử dụng hàm SUMIF
Cú pháp hàm này như sau:
=SUMIF(range,criteria,[sum_range])
Cú pháp hàm SUMIF có các đối số sau đây:
- Range (Bắt buộc): Phạm vi ô bạn muốn được đánh giá theo tiêu chí. Các ô trong mỗi phạm vi phải là số hoặc tên, mảng hay tham chiếu chứa số. Giá trị trống và giá trị văn bản bị bỏ qua. Phạm vi được chọn có thể chứa các ngày ở định dạng Excel tiêu chuẩn (ví dụ bên dưới).
- criteria (Bắt buộc): Tiêu chí ở dạng số, biểu thức, tham chiếu ô, văn bản hoặc hàm xác định sẽ cộng các ô nào. Ký tự đại diện có thể được bao gồm-dấu chấm hỏi (?) để khớp với bất kỳ ký tự đơn nào, dấu hoa thị (*) để khớp với bất kỳ chuỗi ký tự nào. Nếu bạn muốn tìm một dấu chấm hỏi hay dấu sao thực sự, hãy gõ dấu ngã (~) trước ký tự.
- sum_range Tùy chọn. Các ô thực tế để cộng nếu bạn muốn cộng các ô không phải là các ô đã xác định trong đối số range. Nếu đối số sum_range bị bỏ qua, Excel cộng các ô được xác định trong đối số range (chính các ô đã được áp dụng tiêu chí).
Sum_range phải có cùng kích cỡ và hình dạng theo phạm vi. Nếu không, hiệu suất có thể bị, và công thức sẽ tính tổng phạm vi ô bắt đầu với ô đầu tiên trong sum_range nhưng có cùng kích thước như phạm vi.
Ví dụ #1: Tính tổng số tiền lương của các nhân viên có giới tính nam trong bảng dưới đây?
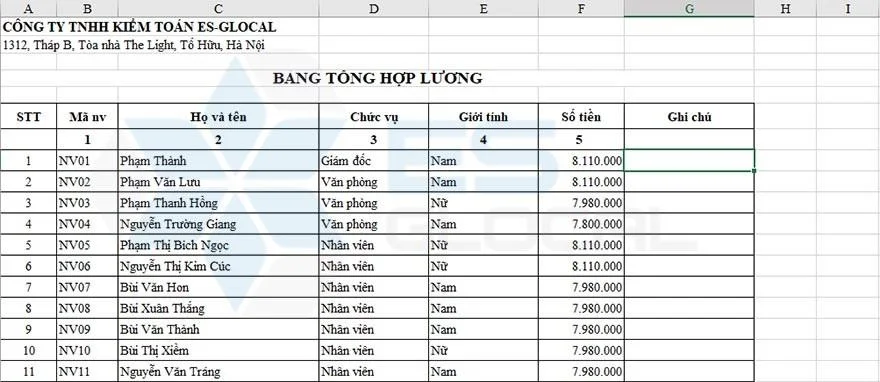
Bước 1: Tại ô G8, chúng ta viết công thức sau: =SUMIF(E8:E22;"nam";F8:F22).
Trong công thức này, vùng phạm vi đánh giá tiêu chí là từ ô E8 đến ô E22, tiêu chí là giới tính nam, vùng tính tổng là từ ô F8 đến F22.
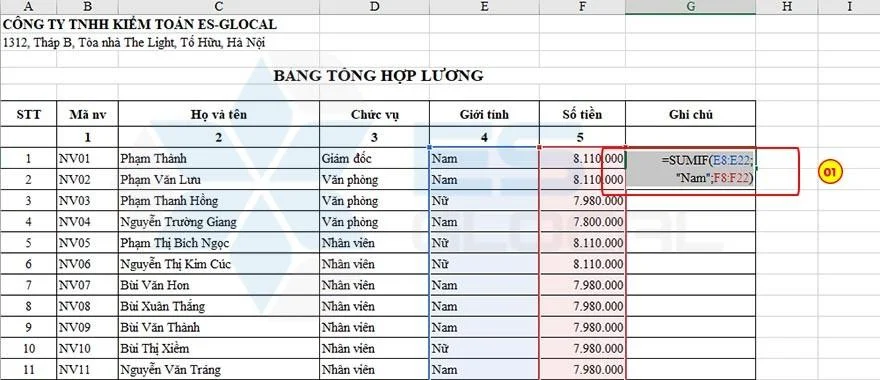
Bước 2: Bấm phím Enter, kết quả sẽ là 87.860.000 đồng. Tức tổng số tiền lương của các nhân viên nam là 87,86 triệu đồng.
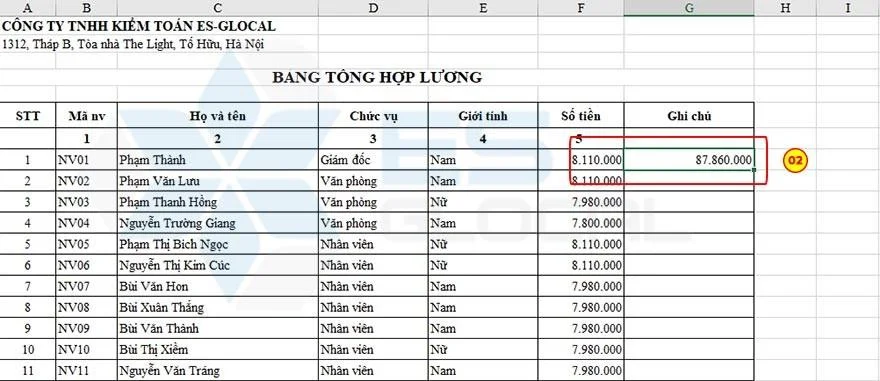
#2.2. Cú pháp và cách sử dụng hàm SUMIFS
Hàm này có cú pháp tổng quát như sau:
=SUMIFS(sum_range,criteria_range1,criteria1,[criter_range2, criteria2], …)
Trong công thức này, 3 đối số đầu tiên là bắt buộc, các range được bổ sung và các điều kiện liên quan tới chúng thì được tùy chọn.
- sum_range – một hoặc nhiều ô tính tổng, mang tính bắt buộc. Đây có thể là một ô duy nhất, một dải ô hoặc dải có tên. Chỉ có các ô chỉ chứa số mới được tính tổng; Còn giá trị ô trống và giá trị văn bản thì sẽ bị bỏ qua.
- criteria_range1 – range đầu tiên được đánh giá theo các điều kiện liên quan, mang tính bắt buộc.
criteria1 – điều kiện đầu tiên phải được đáp ứng, là đối số bắt buộc phải có. Bạn có thể cung cấp các điều kiện dưới dạng một số, biểu thức logic, tham chiếu ô, văn bản hoặc một hàm Excel khác. Ví dụ bạn có thể sử dụng các điều kiện như 10, “> = 10”, A1, “cherries” hoặc TODAY ().
- criteria_range2, criteria2, … – đây là các dải được thêm vào và điều kiện liên quan tới các dải này, do bạn tùy chọn. Bạn có thể sử dụng tối đa 127 dải / điều kiện trong công thức SUMIFS.
Ví dụ #2: Tính tổng số lương của nhân viên nam làm ở bộ phận văn phòng trong bảng tính dưới đây.
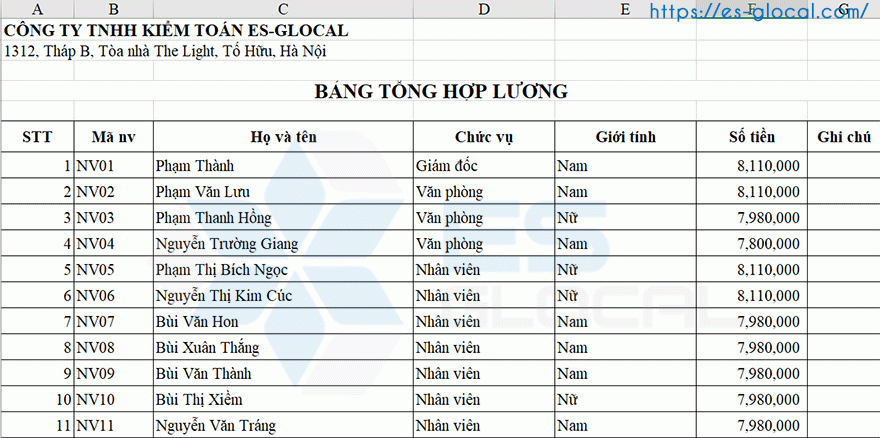
Bước 1: Tại ô G7, chúng ta viết công thức sau:
=SUMIFS(F7:F21;E7:E21;"Nam";D7:D21;"Văn phòng")
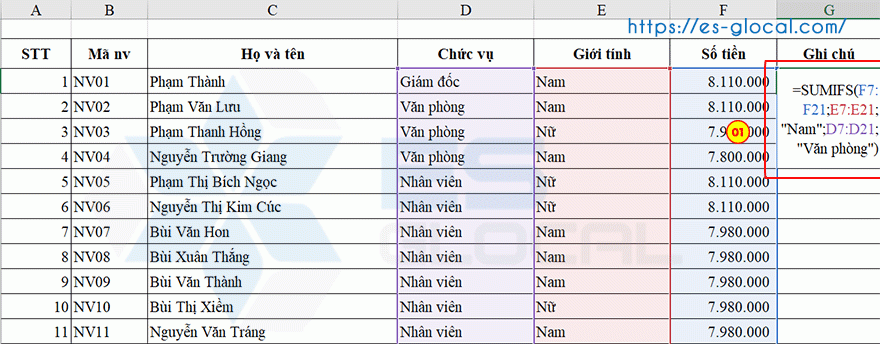
Trong công thức này, vùng tính tổng là từ ô F7 đến ô F21, vùng tiêu chí đánh giá thứ nhất là từ ô E7 đến ô F21, tiêu chí thứ nhất là giới tính nam, cùng tiêu chí đánh giá thứ 2 là từ ô D7 đến ô D21, tiêu chí thứ 2 là văn phòng.
Lưu ý: Đối với 1 số bạn, trong công thức có thể sử dụng dấu phẩy (,) thay vì dấu chấm phẩy (;) các bạn nhé.
Bước 2: Bấm phím Enter, kết quả của phép tính sẽ là: 15.910.000.
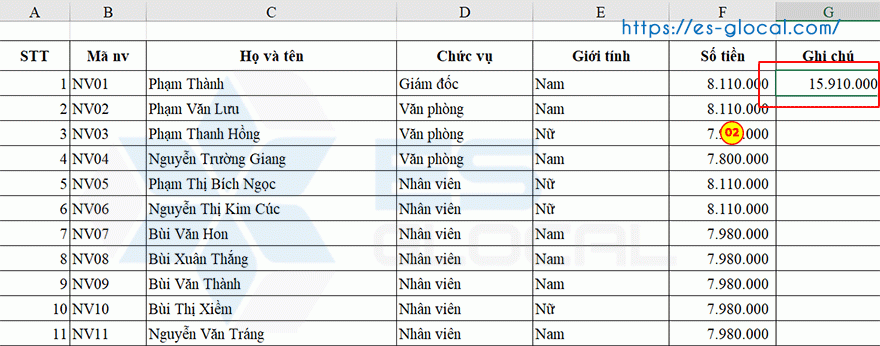
Vậy, tổng tiền lương của các nhân viên nam ở bộ phận văn phòng là 15.910.000 đồng.
#2.3. Hàm SUMIFS nhiều điều kiện
Sau đây, mình sẽ mở rộng điều kiện của hàm này, các bạn theo dõi nhé
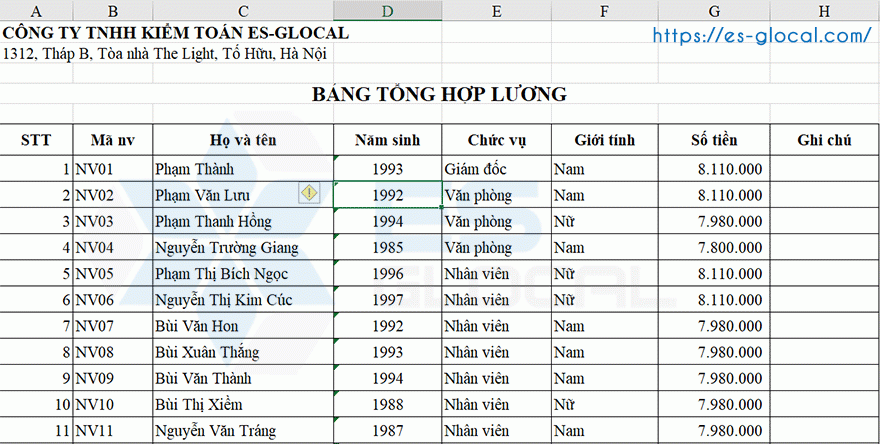
Ví dụ #3, Tính tổng tiền lương của nhân viên thỏa mãn các điều kiện sau:
- Giới tính nam;
- Thuộc bộ phận văn phòng;
- Sinh năm 1992
Để giải quyết bài toàn này, chúng ta thực hiện như sau:
Bước 1: Tại ô H7, chúng ta viết công thức:
=SUMIFS(G7:G21;F7:F21;"nam";E7:E21;"văn phòng";D7:D21;1992)
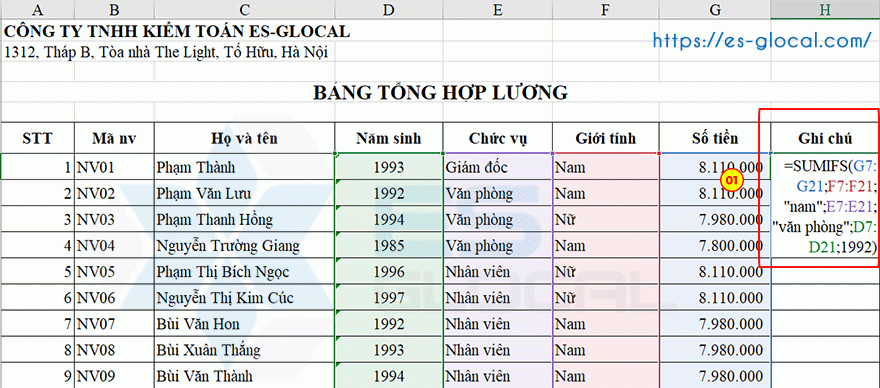
Bước 2: Bấm phím Enter, chúng ta sẽ ra kết quả là: 8.110.000 đồng.
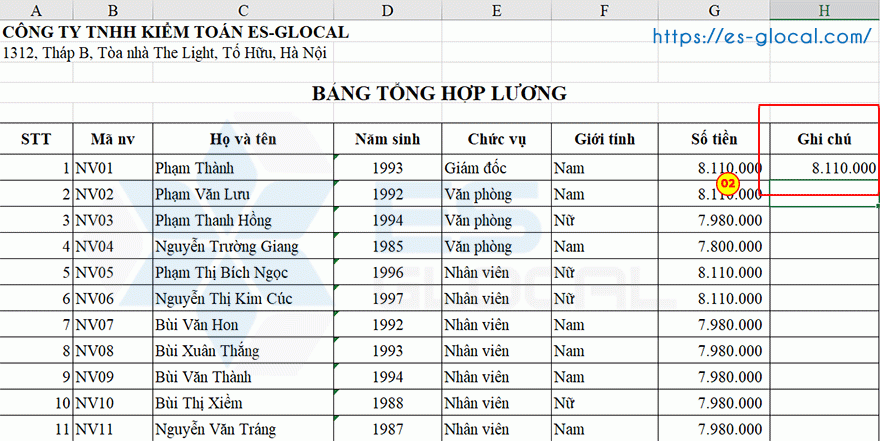
>>>Xem thêm cách sử dụng các hàm trong Excel tại đây nhé!
#3. Một số câu hỏi liên quan đến hàm SUMIFS
Hỏi: Sự khác nhau giữa hàm SUMIF và SUMIFS như thế nào?
Trả lời: Hàm SUMIF dùng để tính tổng các phần tử theo 1 điều kiện cho trước, còn SUMIFS dùng để tính tổng các phần tử thỏa mãn từ hai điều kiện trở lên.
Hỏi: Tối đa có thể dùng bao nhiêu điều kiện trong hàm SUMIFS?
Trả lời: Chúng ta có thể dùng 127 điều kiện trong hàm này nhé các bạn.
Hỏi: Cách sử dụng các phím tắt trong Excel?
Trả lời: Các bạn theo dõi các phím tắt trong Excel tại đây nhé!
Hỏi: Tải file hướng dẫn hàm SUMIFS tại đâu?
Trả lời: Các bạn tải tại đây nhé!
Như vậy, trên đây Hãng Kiểm toán ES vừa chia sẻ cho các bạn cú pháp, một số cách kết hợp và cách sử dụng hàm SUMIFS trong Excel. Nếu có câu hỏi hay vướng mắc gì trong quá trình thực hiện các bạn vui lòng đặt câu hỏi theo đường dẫn: https://esaudit.com.vn/hoi-dap/ hoặc để lại bình luận hoặc bên dưới bài viết toàn bộ các vấn đề về cách sử dụng hàm SUMIFS trong Excel. Cảm ơn các bạn, chúc các bạn thành công!