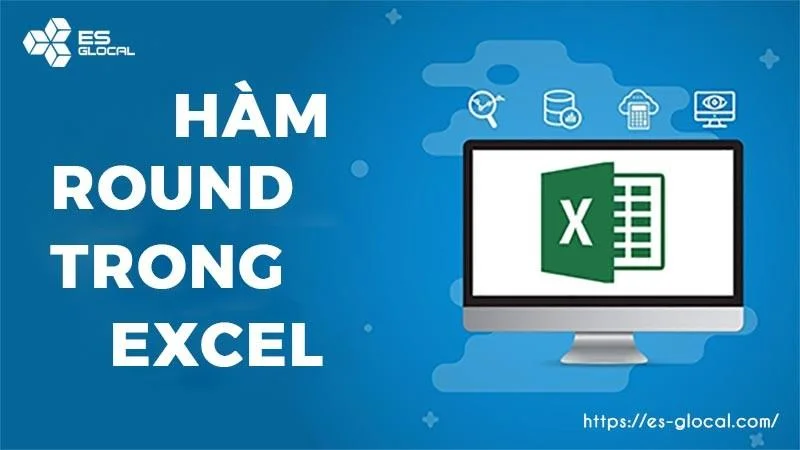Hàm VLOOKUP là gì? Cú pháp, ý nghĩa và cách dùng hàm VLOOKUP trong Excel như thế nào? Phương pháp kết hợp hàm này với một số hàm Excel thông dụng khác để giải quyết các công việc hàng ngày ra sao? Tất cả sẽ được mình chia sẻ thông qua bài viết dưới đây, mời các bạn theo dõi!
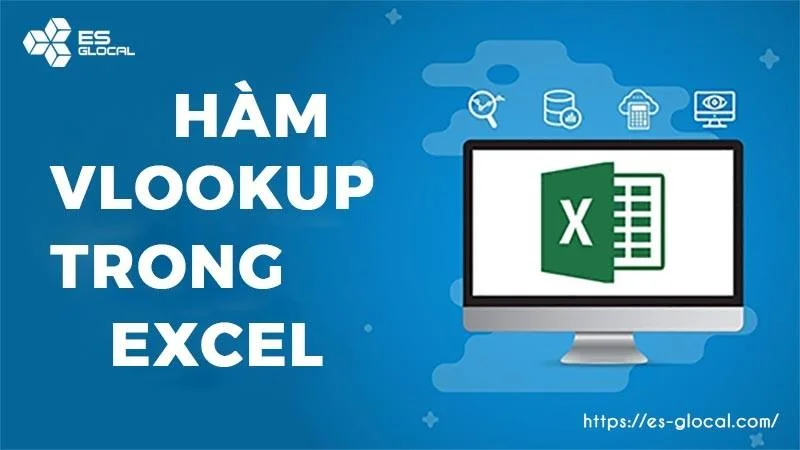
Dưới đây, mình sẽ chia sẻ cho các bạn các nội dung liên quan đến hàm này nhé, mời các bạn cùng theo dõi.
#1. Tổng quan về hàm VLOOKUP
Trong công việc hàng ngày khi cần xử lý công việc bằng Excel, chắn chắn chúng ta đã một lần gặp tình huống dò tìm dữ liệu ở 1 bảng tính để điền vào bảng tính khác khi có một hoặc một số thông tin đồng nhất giữa các bảng tính. Mình tin chắc rằng các bạn sẽ sử dụng hàm VLOOKUP bởi thực sự hàm này hiệu quả rất mạnh để giải quyết công việc này. Vậy hàm VLOOKUP trong Excel là gì?
Hàm VLOOKUP là gì?
Hàm này là hàm dùng để dò tìm dữ liệu thông qua một giá trị tra cứu.
Hàm VLOOKUP trong Excel là gì?
Hàm này là hàm dò tìm dữ liệu trong Excel. Ta sử dụng hàm nay khi tìm một giá trị nào đó, thông qua một giá trị khác. Nói 1 cách dễ hiểu hơn, khi có 1 giá trị tra cứu, chúng ta có thể thông qua nó để dò thông tin nào đó từ một mảng dữ liệu khác. Để hình dung rõ hơn, các bạn hãy theo dõi nội dung ở dưới đây nhé!
#2. Cách dùng hàm VLOOKUP trong Excel
#2.1. Cú pháp hàm VLOOKUP
a, Cách dùng đơn giản, thông dụng
Hàm này có công thức tổng quát là:
=VLOOKUP(lookup_value,table_array,col_index_num,[range_lookup])
| Lookup_value |
Giá trị bạn muốn tra cứu. Giá trị bạn muốn tìm kiếm phải nằm trong cột đầu tiên của phạm vi ô mà bạn chỉ định trong đối số table_array. Lookup_value có thể là một giá trị hoặc tham chiếu đến một ô. |
| Table_array |
Phạm vi các ô mà VLOOKUP sẽ tìm kiếm cho lookup_value và giá trị trả về. Bạn có thể sử dụng phạm vi đã đặt tên hoặc bảng và bạn có thể dùng tên trong đối số thay vì tham chiếu ô. Cột đầu tiên trong phạm vi ô phải chứa lookup_value. Phạm vi ô cũng cần bao gồm giá trị trả về bạn muốn tìm. |
| Col_index_num | Số cột (bắt đầu bằng 1 cho cột ngoài cùng bên trái của table_array) có chứa giá trị trả về. |
| Range_Lookup |
Một giá trị lô-gic sẽ xác định xem bạn muốn hàm VLOOKUP tìm kết quả khớp tương đối hay kết quả khớp chính xác: - Kết hợp gần đúng - 1/True giả định cột đầu tiên trong bảng được sắp xếp thành số hoặc số thứ tự, sau đó sẽ tìm kiếm giá trị gần nhất. Đây sẽ là cách thức mặc định nếu bạn không xác định cách thức nào khác. - Kết hợp chính xác - 0/ các tìm kiếm false cho giá trị chính xác trong cột đầu tiên. |
Lưu ý: Đối với máy tính của một số bạn, có thể dùng dấu chấm phẩy (;) thay vì dấu phẩy trong công thức (,).
Ví dụ minh họa #1: Có bảng tính sau, hãy xác định họ tên của nhân viên từ bảng phía trên để điền vào bảng ở dưới phù hợp với mã nhân viên.
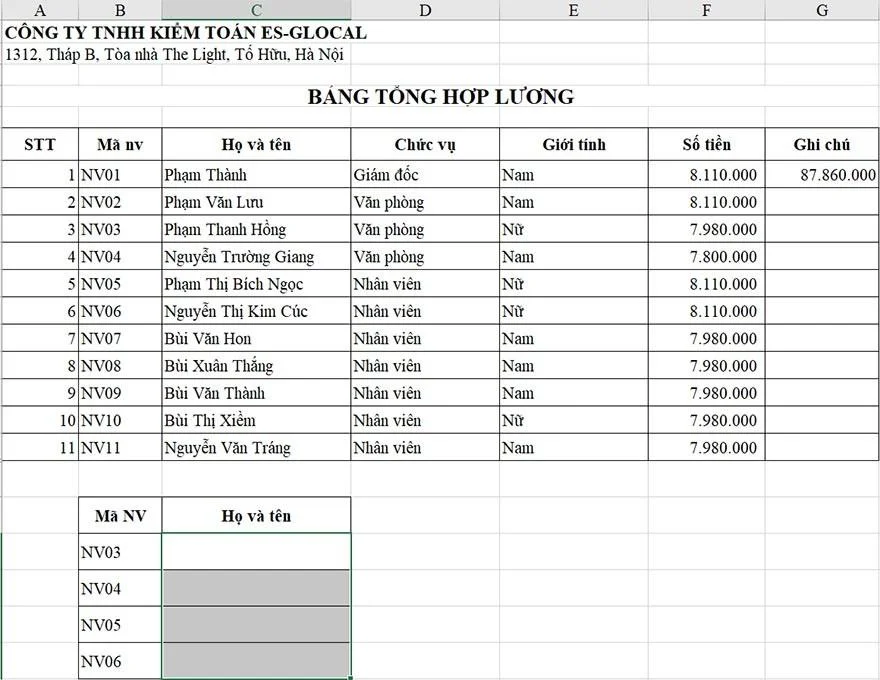
Bước 1: Tại ô C25 (ở bảng dưới) ta viết công thức sau:
=VLOOKUP(B25;$B$7:$C$17;2;0)
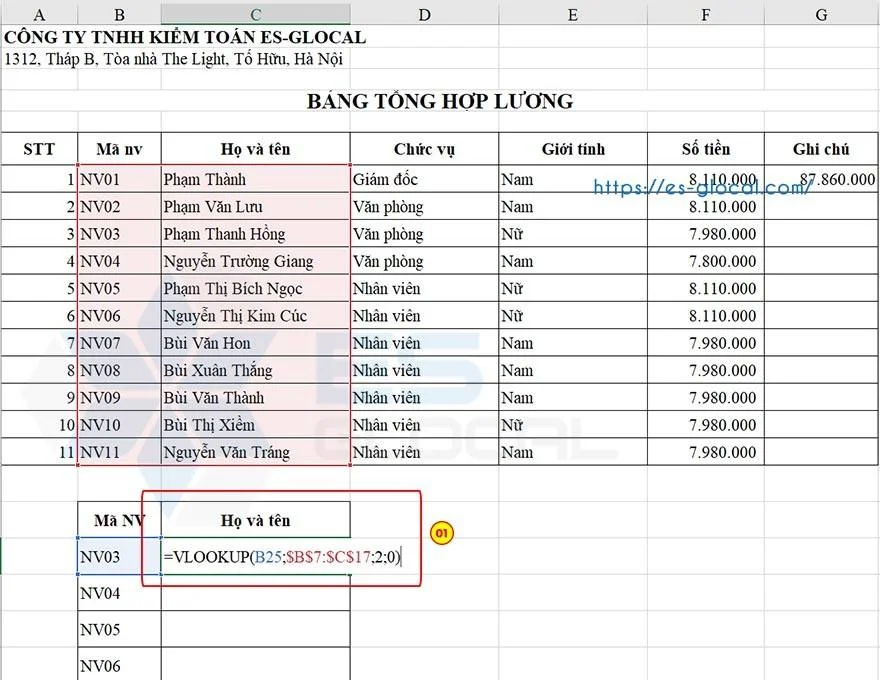
Trong công thức này:
- B25 là giá trị bạn muốn tra cứu;
- $B$7:$C$17: Là phạm vi muốn tra cứu, ở đây mình cố định địa chỉ các ô nhằm mục đích để copy công thức cho các ô phía dưới;
- tham số 2: Số cột cần trả kết quả về, ở đây muốn tìm họ và tên nhân viên (số thứ tự thứ 2 trong phạm vi tra cứu) nên chúng ta đặt giá trị là 2;
- tham số 0: Lấy giá trị chính xác.
Bước 2: Bấm phím Enter, chúng ta sẽ có kết quả tại ô C25 là "Phạm Thanh Hồng". Copy công thức vào các ô phía dưới, chúng ta được kết quả như sau:
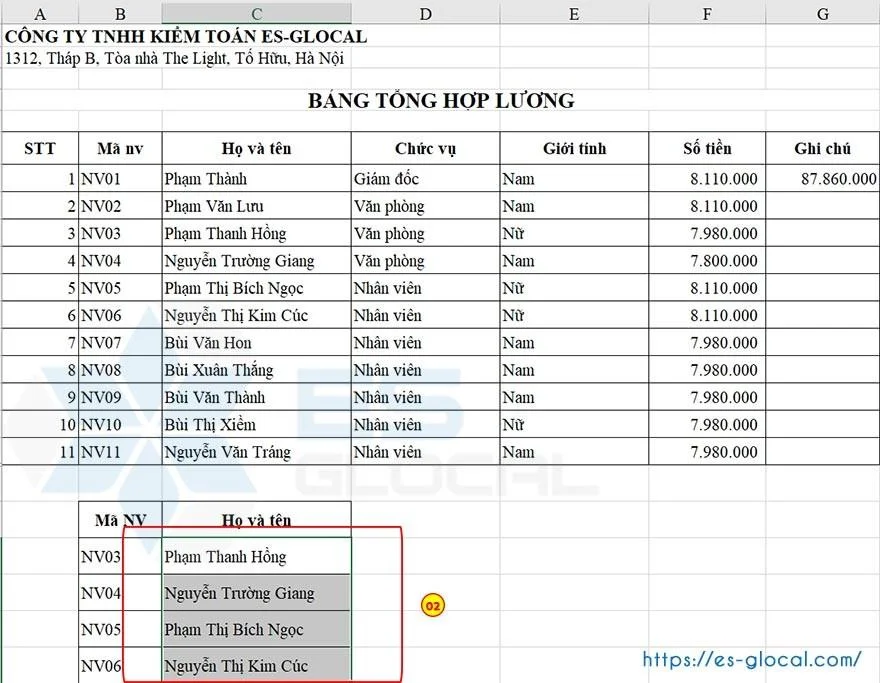
Như vậy, bằng cách dùng công thức VLOOKUP chúng ta đã có thể lấy được giá trị ở bảng ở trên những phần tử thỏa mãn mã nhân viên ở bảng phía dưới.
b. Cách dùng khác
Ngoài ra, để tiện lợi chúng ta có thể đặt tên cho phạm vi tra cứu theo cách sau đây:
Trên bảng tính Excel, các bạn vào Formulas -> Name Manager ->New
Trong đó chúng ta có các tham số:
- Name: Tên của các bạn tự đặt, ở đây mình đặt là "pham_vi"
- Refers to: Là phạm vi tra cứu, chúng ta cần dùng để áp dụng công thức VLOOKUP. Ở đây mình chọn phạm vi tra cứu là bảng bao quanh từ ô B7 đến ô C17.
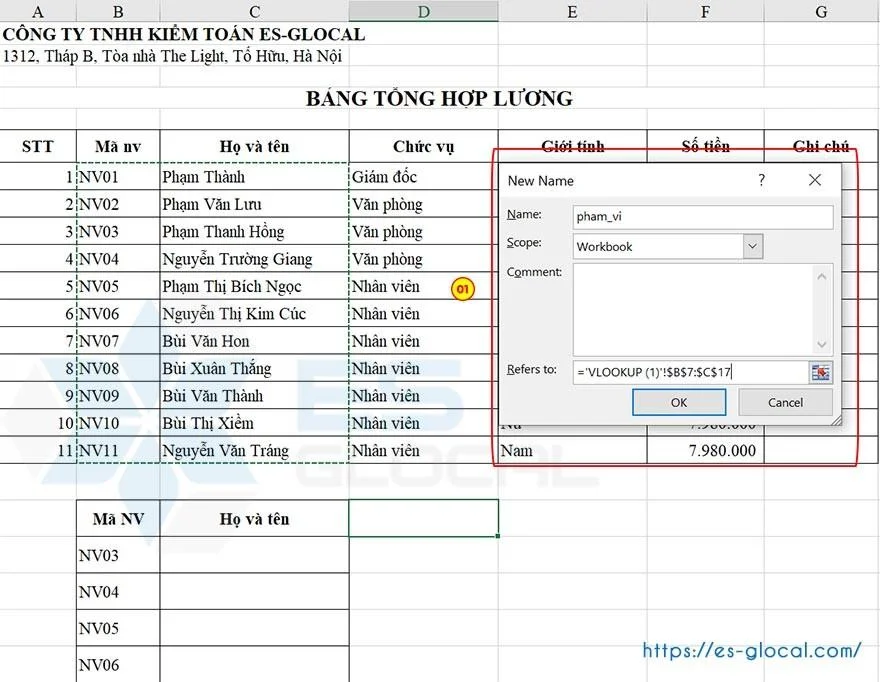
Sau khi đặt tên, các bạn có thể sử dụng VLOOKUP như bình thường, tuy nhiên thay thế trong công thức sẽ là:
=VLOOKUP(B25;pham_vi;2;0)
Kết quả sẽ hoàn toàn giống với trường hợp không đặt tên.
#2.2. Phân biệt hàm VLOOKUP và hàm HLOOKUP
Về cơ bản, cú pháp hàm HLOOKUP và VLOOKUP không có sự khác nhau nhiều.
Ý nghĩa của hàm HLOOKUP là tìm kiếm một giá trị trong hàng trên cùng của bảng hoặc mảng giá trị, sau đó trả về giá trị trong cùng cột từ hàng mà bạn chỉ định trong bảng hoặc mảng.
Phân biệt ý nghĩa của hai hàm này:
- Dùng hàm HLOOKUP khi các giá trị so sánh của bạn nằm ở một hàng nằm ngang ở trên cùng một bảng dữ liệu và bạn muốn tìm xuôi xuống một số hàng đã xác định.
- Dùng VLOOKUP khi các giá trị so sánh của bạn nằm trong một cột ở bên trái của dữ liệu mà bạn muốn tìm.
Chữ H trong tên hàm HLOOKUP là "Horizontal - Ngang."
Ví dụ minh họa #2: Hãy tìm chức vụ, giới tính, họ và tên của nhân viên có số thứ tự 1 trong bảng dưới đây.
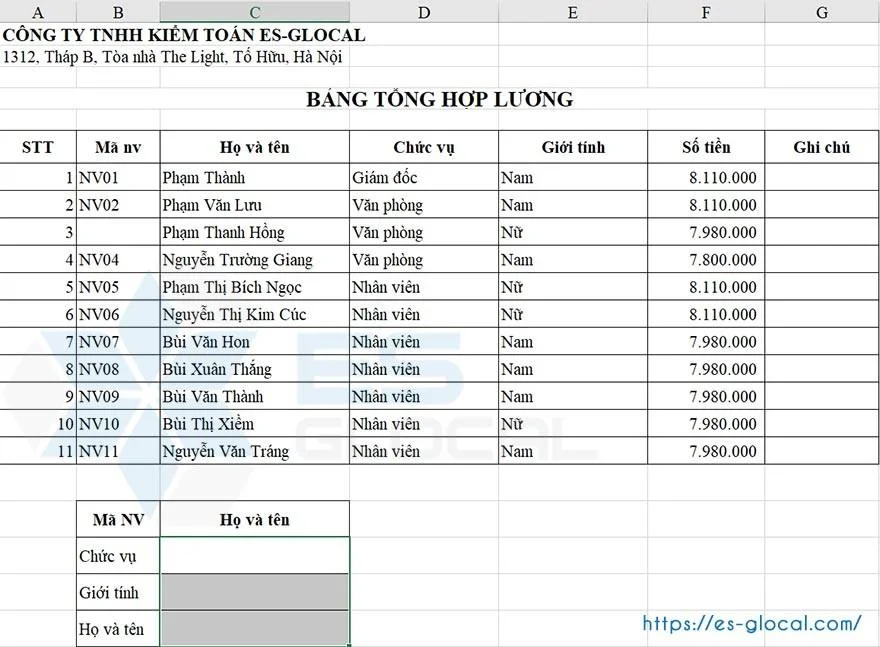
Bước 1: Tại ô C25, chúng ta viết công thức sau:
=HLOOKUP(B25;$C$6:$E$17;2;0)
Giải thích:
- B25 (chức vụ): Là giá trị muốn tra cứu;
- Phạm vi tra cứu (C6:E17): Là phạm vi chúng ta cần tra cứu, ở đây mình cố định (bằng cách bấm phím F4) để copy công thức xuống phía dưới;
- Tham số 2: Là số thứ tự dòng tính từ dòng chứa giá trị tra cứu ở trong phạm vi tra cứu;
- Tham số 0: Trả về giá trị chính xác.
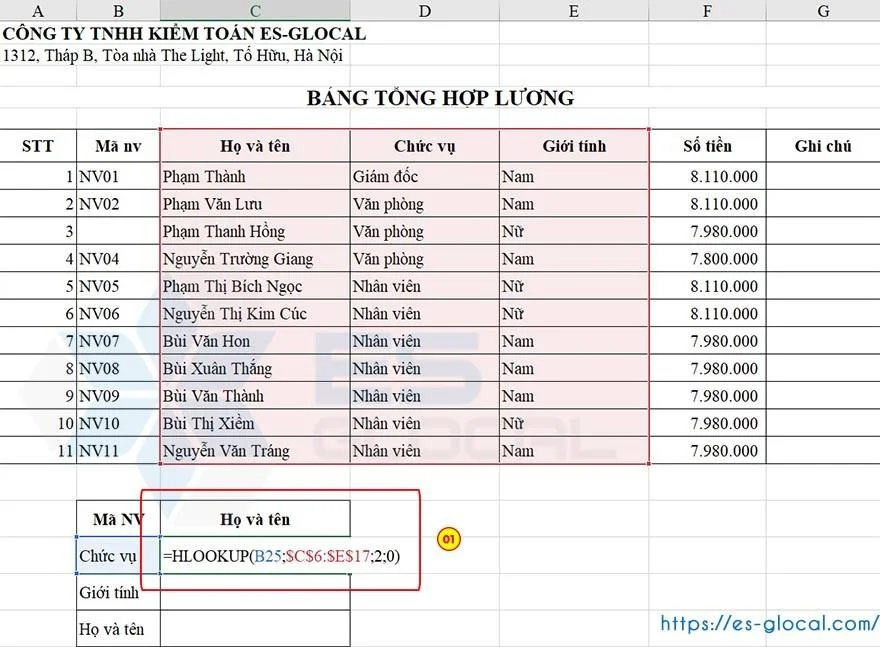
Bước 2: Bấm phím Enter, copy công thức xuống các ô phía dưới (bằng cách bôi từ ô C25 xuống dưới và bấm tổ hợp phím Ctrl+D hoặc kéo công thức từ ô C25). Ta được kết quả cần tìm như sau:
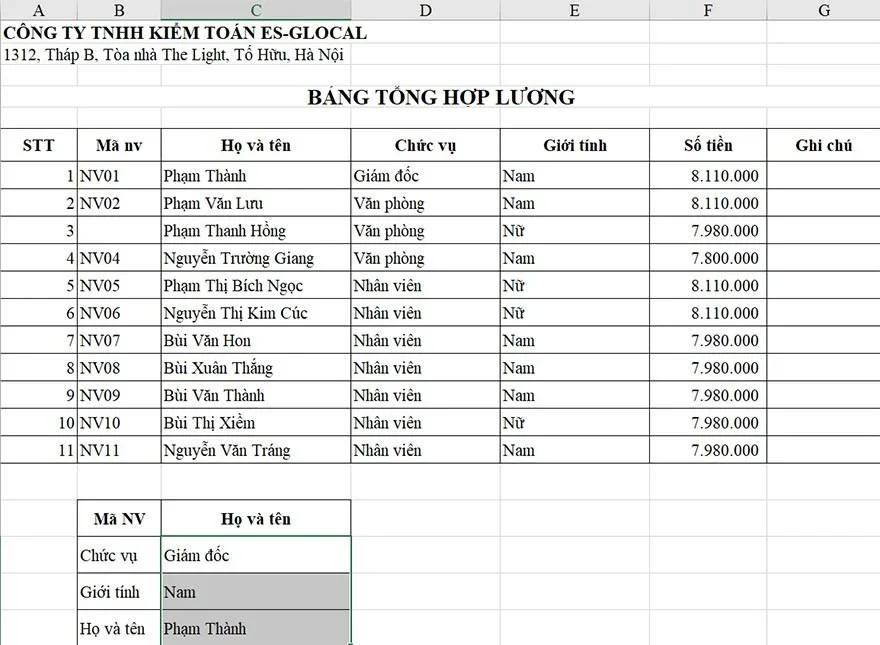
Như vậy, trên đây mình đã phân biệt giúp các bạn hàm HLOOKUP và VLOOKUP cũng như cách dùng hàm HLOOKUP.
#2.3. Kết hợp với một số hàm thông dụng khác
a. Kết hợp với hàm IF
Tình huống: Chúng ta có 2 bảng tính như hình. Hãy điền các giá trị họ và tên nhân viên còn thiếu vào bảng dưới từ các giá trị ở bảng trên.
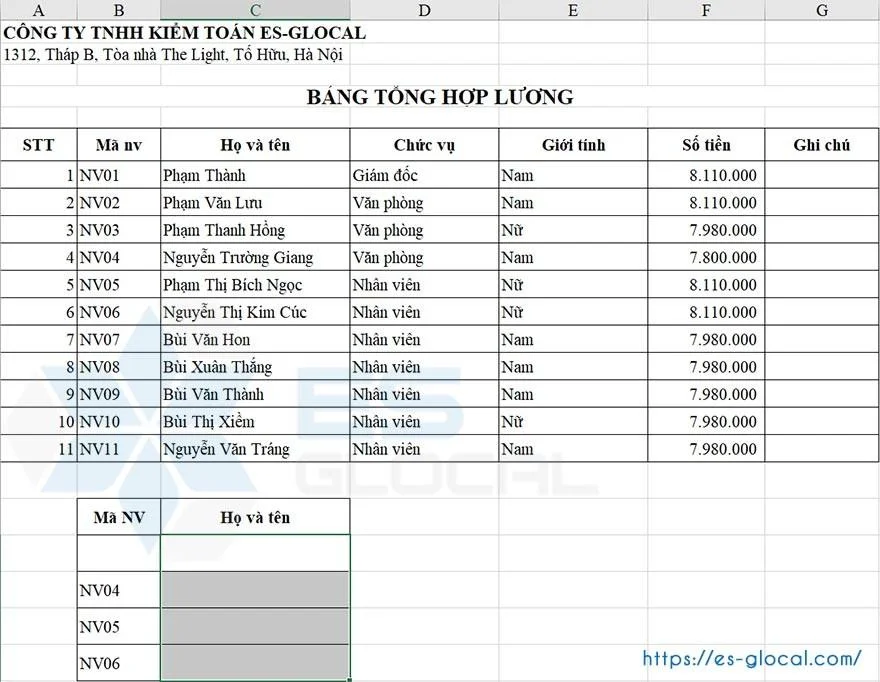
Phân tích: Ở bảng dưới, trong cột "Mã NV" có 1 ô trống, nếu chúng ta sử dụng ngay hàm VLOOKUP thì sẽ xảy ra lỗi #N/A. Do đó, trước hết chúng ta cần loại bỏ lỗi này trước khi sử dụng VLOOKUP. Cách làm như sau:
Bước 1: Chúng ta sẽ sử dụng kết hợp với hàm IF, các bạn viết công thức:
=IF(B25<>"";VLOOKUP(B25;$B$7:$C$17;2;0);"Không có")
Ở đây, Hàm IF đóng vai trò phân loại trước khi dùng VLOOKUP: Nếu có giá trị cần tra cứu thì chúng ta sẽ dùng hàm VLOOKUP để tra cứu theo cách làm y hết hướng dẫn ở trên, còn nếu không có giá trị cần tra cứu thì kết quả sẽ trả về là "Không có"
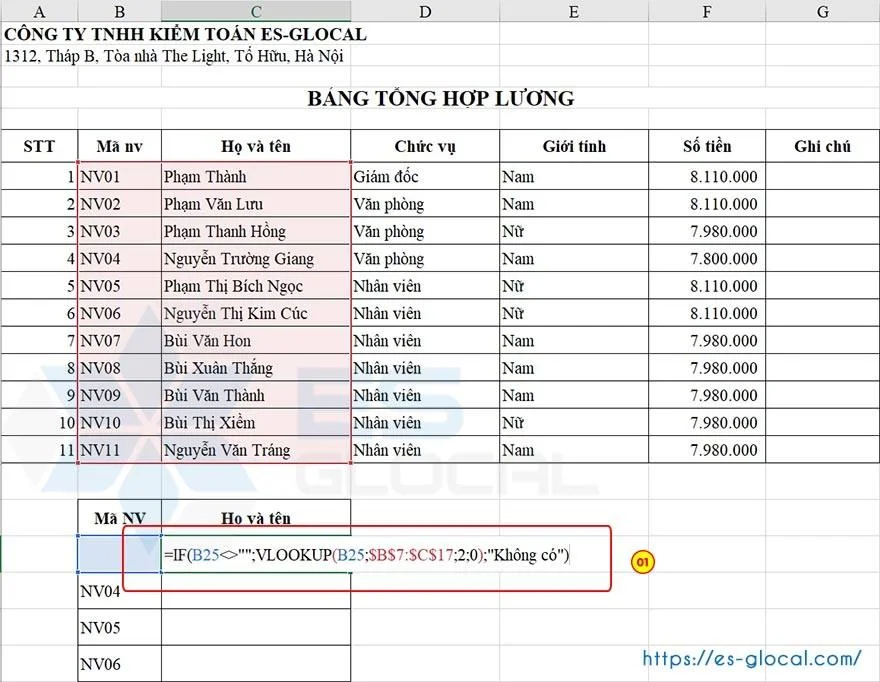
Bước 2: Bấm phím Enter, kết quả của phép tính là như bảng dưới, do hàng thứ nhất không có giá trị tra cứu nên kết quả trả về sẽ là "Không có" (thỏa mãn điều kiện sai của hàm IF).
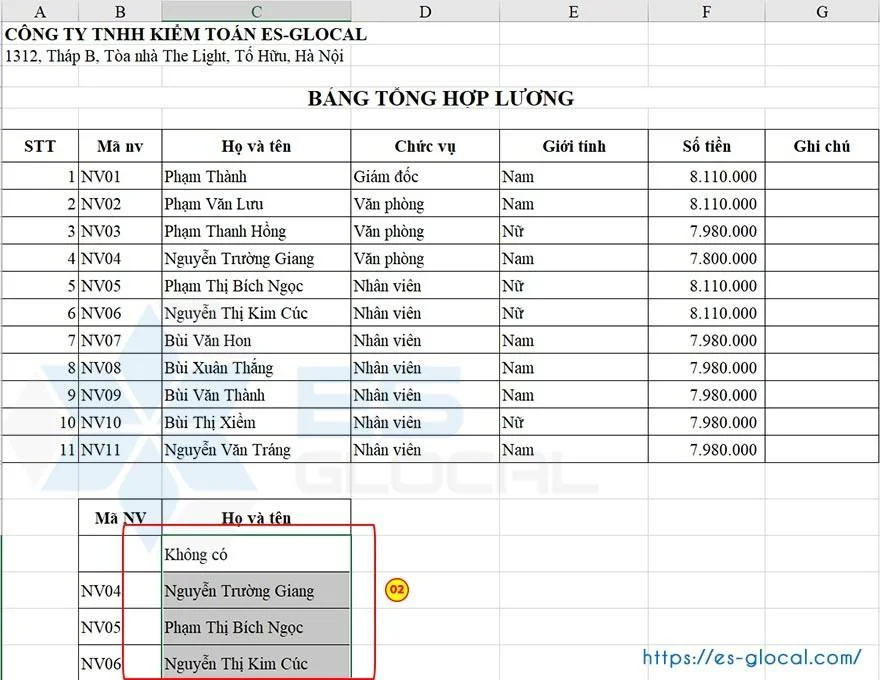
>>>Xem thêm cách sử dụng Hàm IF trong Excel tại đây nhé!
b. Kết hợp với hàm IFERROR
Tiếp theo với ví dụ trong phương pháp kết hợp với hàm IF, chúng ta có thể sử dụng hàm IFERROR để xử lý tình huống đó mà kết quả vẫn tương tự. Cú pháp như sau:
=IFERROR(VLOOKUP(B25;$B$7:$C$17;2;0);"Không có")
Ở trong công thức này, nếu hàm VLOOKUP bị lỗi (lỗi giá trị tra cứu, phạm vi tra cứu,...) thì sẽ báo về giá trị sai là cụm từ "Không có".
Cách kết hợp hàm IFERROR rất hữu ích, nó có thể kết hợp với rất nhiều các hàm khác trong Excel các bạn nhé.
c. Kết hợp với nhiều hàm VLOOKUP với nhau
Tình huống như sau: Chúng ta cần tìm số tiền lương của nhân viên có mã số từ "NV01" đến "NV04" trong bảng khung màu đỏ ở dưới đây. Tuy nhiên thông tin ở bảng đầu tiên không có số tiền lương, còn thông tin ở bảng thứ 2 không có mã nhân viên.
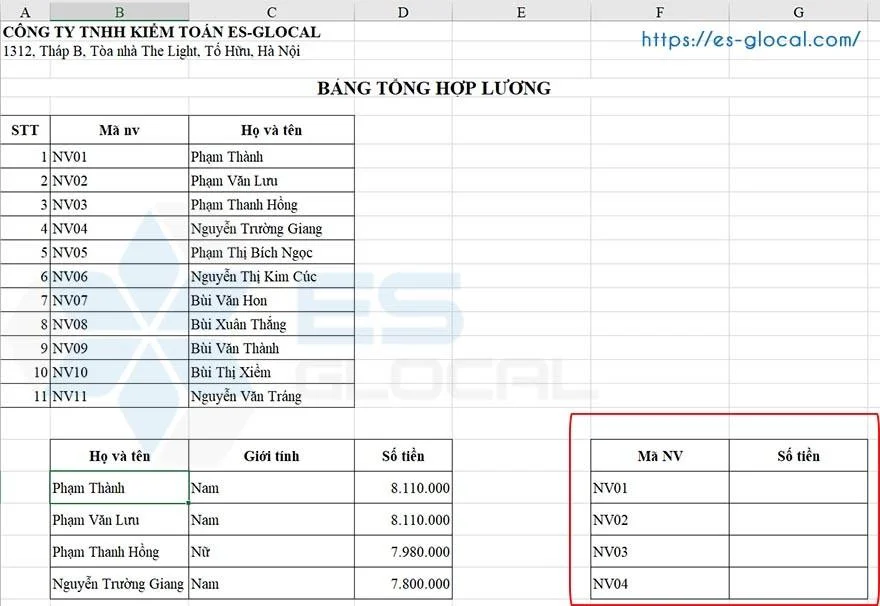
Phân tích cách làm: Để giải quyết vấn đề đặt ra ở trên, chúng ta sẽ dùng kết hợp 2 lần VLOOKUP.
- Lần thứ nhất: Dùng VLOOKUP, thông qua "Mã NV" lấy thông tin "Họ và tên" để làm giá trị tra cứu số tiền cho lần VLOOKUP thứ 2.
- Lần thứ 2: Qua kết quả của lần thứ nhất, chúng ta dùng VLOOKUP lấy thông tin "Số tiền" ở bảng thứ 2 và điền vào bảng thứ 3.
Cách thực hiện:
Bước 1: Chúng ta viết công thức VLOOKUP để lấy thông tin về tên nhân viên từ mã nhân viên trong bảng 1. Công thức thứ nhất là:
=VLOOKUP(F25;$B$7:$C$17;2;0)
Qua công thức này, chúng ta đã điền họ tên của nhân viên theo mã nhân viên.
Bước 2: Ta dùng VLOOKUP lần thứ 2, với giá trị tra cứu là kết quả của công thức lần 1. Lúc này ta viết hàm VLOOKUP lần 2 là:
=VLOOKUP(VLOOKUP(F25;$B$7:$C$17;2;0);$B$25:$D$28;3;0)
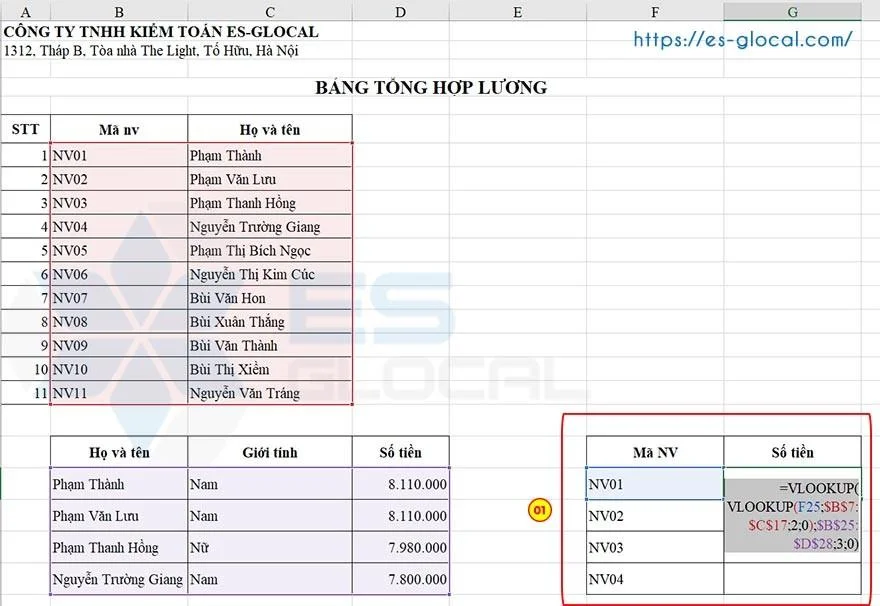
Bước 2: Chúng ta bấm phím Enter để ra kết quả, sau đó copy công thức xuống các ô phía dưới. Kết quả:
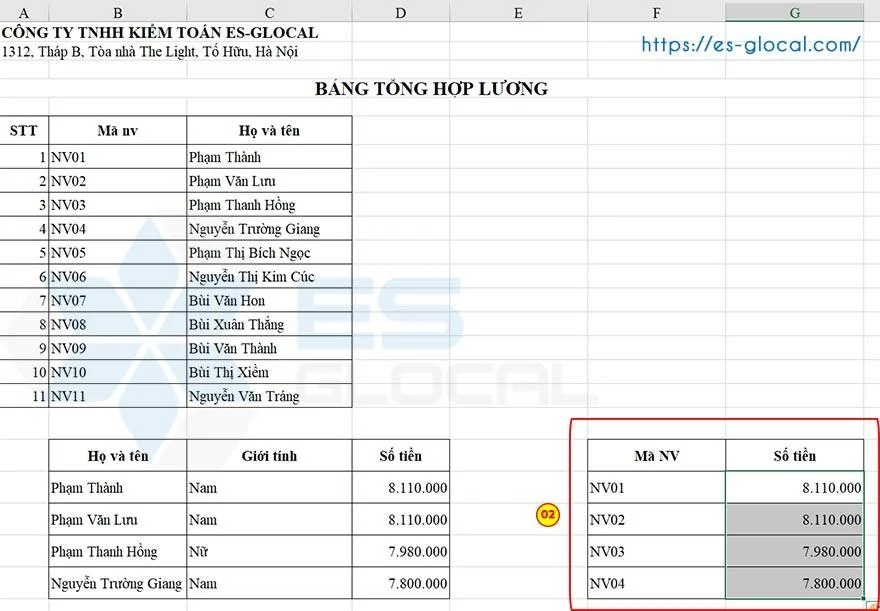
Vậy, qua ví dụ trên mình đã hướng dẫn các bạn sử dụng 2 lần VLOOKUP để lấy thông tin điền vào các bảng tính có thông tin rời rạc, qua nhiều bảng khác nhau, không thể sử dụng 1 lần để đạt được kết quả. Mở rộng cách làm ở trên, các bạn có thể dùng VLOOKUP nhiều hơn 2 lần để xử lý những dữ liệu phức tạp hơn nữa.
>>>Xem thêm các phím tắt trong Excel tại đây nhé!
#3. Một số câu hỏi và lỗi thường gặp liên quan đến hàm VLOOKUP
Hỏi: Lỗi #N/A trong hàm VLOOKUP là do nguyên nhân gì, cách xử lý như thế nào?
Trả lời: Lỗi #N/A xuất hiện khi giá trị tra cứu không thuộc trong phạm vi tra cứu. Các bạn có thể xử lý bằng cách:
- Dùng hàm IFERROR để báo kết quả khác khi VLOOKUP bị lỗi;
- Kiểm tra lại giá trị tra cứu để phù hợp với phạm vi tra cứu.
Hỏi: Lỗi #REF xảy ra khi nào?
Trả lời: Lỗi #REF xảy ra khi giá trị của tham số [Col_index_num] lớn hơn số lượng cột trong phạm vi tra cứu.
Hỏi: Cách sử dụng các hàm trong Excel?
Trả lời: Các bạn theo dõi cách sử dụng các hàm trong Excel tại đây nhé.
Hỏi: Tải file hướng dẫn các công thức trong bài này ở đâu
Trả lời: Các bạn tải file hướng dẫn ở đây nhé!
Như vậy, trên đây Hãng Kiểm toán ES vừa chia sẻ cho các bạn cú pháp, một số cách kết hợp và cách sử dụng hàm VLOOKUP trong Excel. Nếu có câu hỏi hay vướng mắc gì trong quá trình thực hiện các bạn vui lòng đặt câu hỏi theo đường dẫn: https://esaudit.com.vn/hoi-dap/ hoặc để lại bình luận hoặc bên dưới bài viết toàn bộ các vấn đề về cách sử dụng hàm VLOOKUP trong Excel. Cảm ơn các bạn, chúc các bạn thành công!