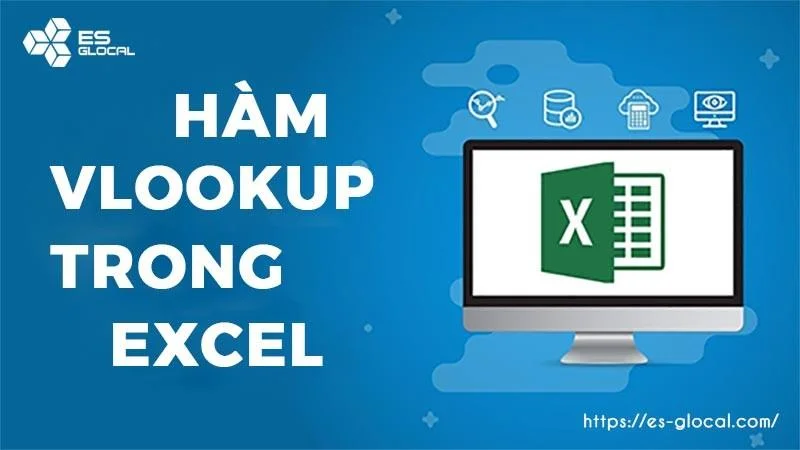Hàm ROUND là gì? Cú pháp, ý nghĩa, cách sử dụng hàm ROUND trong Excel như thế nào? Các hàm công thức ROUNDUP, ROUNDDOWN được dùng trong trường hợp nào, cũng như cách kết hợp hàm này với một số hàm thông dụng khác trong Excel sẽ được mình hướng dẫn cho các bạn thông qua bài viết dưới đây nhé! Mời các bạn theo dõi.
- Hàm LEN là gì? Hướng dẫn cách sử dụng hàm LEN trong Excel
- Hàm INDEX trong Excel là gì? Cách kết hợp hàm INDEX MATCH
- Hàm LEFT trong Excel là gì? Cách kết hợp hàm LEFT và RIGHT
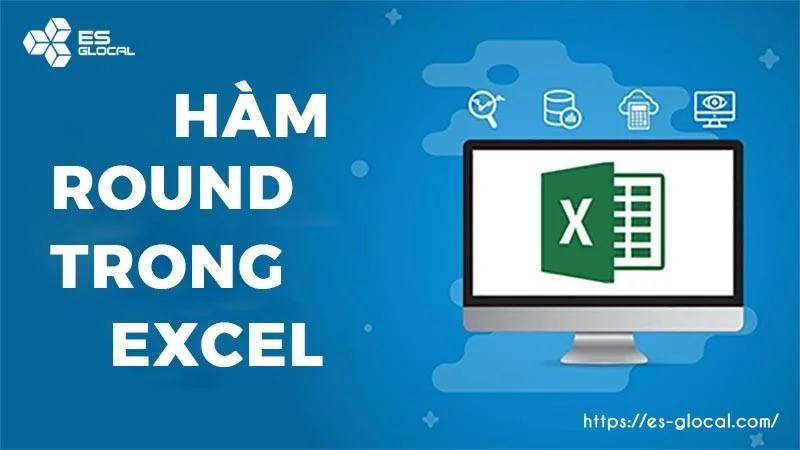
Dưới đây, mình sẽ trình bày cho các bạn khái niệm, cú pháp, ý nghĩa và cách sử dụng hàm làm tròn số ROUND trong Excel, các bạn cùng xem nhé!
#1. Tổng quan về hàm ROUND
Trong công việc hàng ngày có sử dụng phần mềm Excel, nếu bạn thường xuyên phải tính toán các bảng số liệu, tính toán các phép chia thì chắc chắn sẽ gặp trường hợp kết quả là dãy số thập phân với những số lẻ nằm sau dấu phẩy, hoặc dấu chấm. Việc để nhiều số sau dấu phẩy sẽ khiến bảng số liệu khó nhìn, gặp khó cho công việc tính toán và việc trình bày sẽ không được chuyên nghiệp. Vì thế việc làm tròn số trong Excel là việc hết sức cần thiết nhằm trình bày bảng số liệu được rõ ràng hơn, chuyên nghiệp hơn.
Để giải quyết được tình huống đặt ra ở trên, chúng ta có thể dùng công thức ROUND để làm tròn số. Vậy hàm ROUND trong Excel là gì?
Hàm ROUND là gì?
Hàm ROUND là hàm làm tròn một số tới một số chữ số đã xác định theo ý định cho trước.
Hàm ROUND trong Excel là gì?
Hàm ROUND trong Excel là hàm làm tròn số cho các số có đơn vị lẻ, việc làm tròn số đến mức độ nào sẽ tùy thuộc vào mong muốn của người sử dụng hàm khi kết quả xuất ra.
Để hiểu rõ hơn về cú pháp, cách sử dụng hàm này, mời các bạn theo dõi ở phần dưới này nhé!
#2. Cách sử dụng hàm ROUND
#2.1. Cú pháp và cách dùng ROUND
Cú pháp tổng quát của hàm này là:
=ROUND(number,num_digits)
Trong công thức này:
- number (Bắt buộc): Số mà bạn muốn làm tròn;
- num_digits (Bắt buộc): Số chữ số mà bạn muốn làm tròn số tới đó, có các trường hợp sau:
+ Nếu num_digits lớn hơn 0 (không), thì số được làm tròn tới số vị trí thập phân được chỉ định;
+ Nếu num_digits bằng 0, thì số được làm tròn tới số nguyên gần nhất;
+ Nếu num_digits nhỏ hơn 0, thì số được làm tròn sang bên trái dấu thập phân;
+ Để luôn luôn làm tròn lên (ra xa số không), hãy dùng công thức ROUNDUP;
+ Để luôn luôn làm tròn xuống (về phía số không), hãy dùng công thức ROUNDDOWN;
+ Để làm tròn một số tới một bội số cụ thể (ví dụ, làm tròn tới 0,5 gần nhất), hãy dùng hàm MROUND.
Ví dụ minh họa #1: Giả sử bảng lương của nhân viên như hình dưới, hãy làm tròn số tiền đến hàng nghìn đồng.
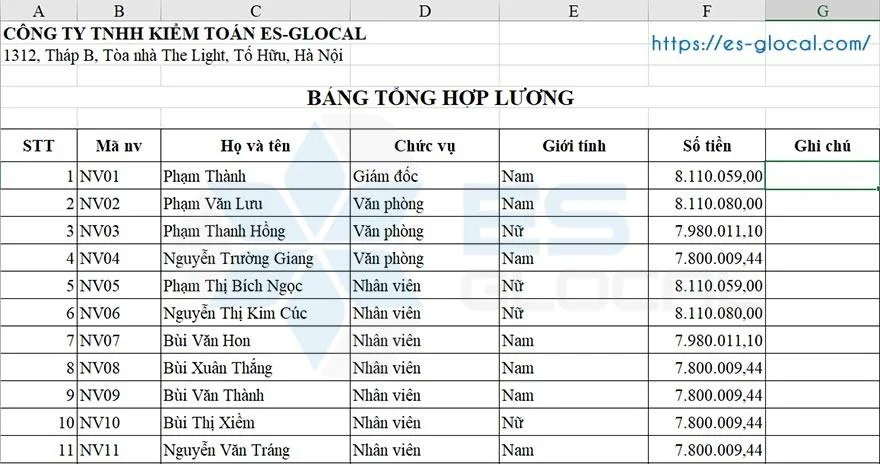
Để giải quyết tình huống này, chúng ta sẽ sử dụng hàm ROUND, với tham số [num_digits] là -3 (vì cần làm tròn đến hàng nghìn đồng). Công thức sẽ là: =ROUND(F7;-3)
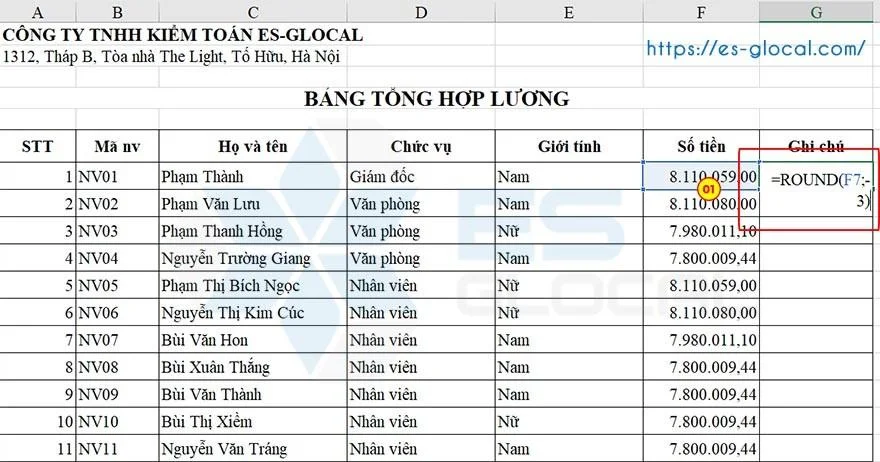
Bước 2: Bấm phím Enter, kết quả của phép tính ở ô đầu tiên là 8.110.000. Các bạn copy công thức xuống các ô phía dưới bằng một trong 2 cách sau:
- Cách 1: Bấm vào dấu + ở phía cuối bên phải ô đầu tiên và kéo xuống các ô phía dưới;
- Cách 2: Bôi đen các ô từ ô đầu tiên đến các ô phía dưới và bấm tổ hợp phím Ctrl+D.
Kết quả như hình dưới:
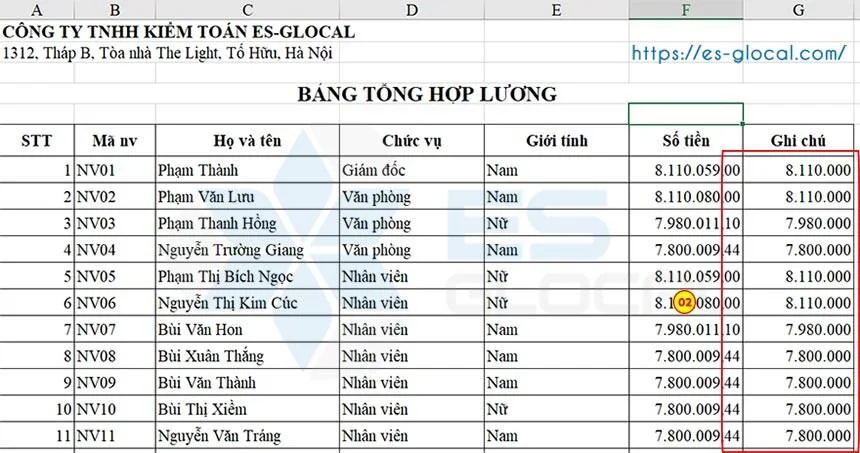
>>>Xem thêm các phím tắt trong Excel tại đây nhé!
#2.2. Cú pháp và cách dùng ROUNDUP
Trong một số tình huống, chúng ta cần làm tròn lên. Trong hình ảnh minh họa dưới đây, hãy làm tròn lên số tiền lương của nhân viên.
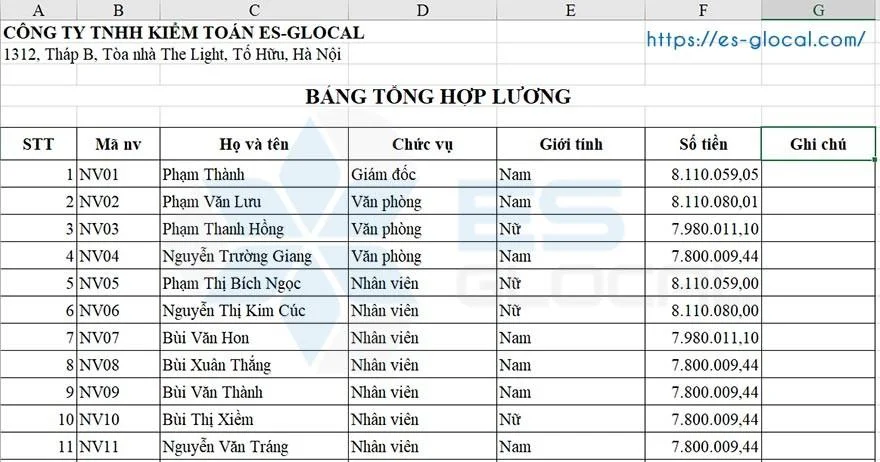
Bước 1: Chúng ta viết công thức như sau:
=ROUNDUP(F7;0)
Ở đây, chúng ta đã làm tròn lên đến hàng đơn vị. Các bạn theo dõi ở dưới đây nhé:
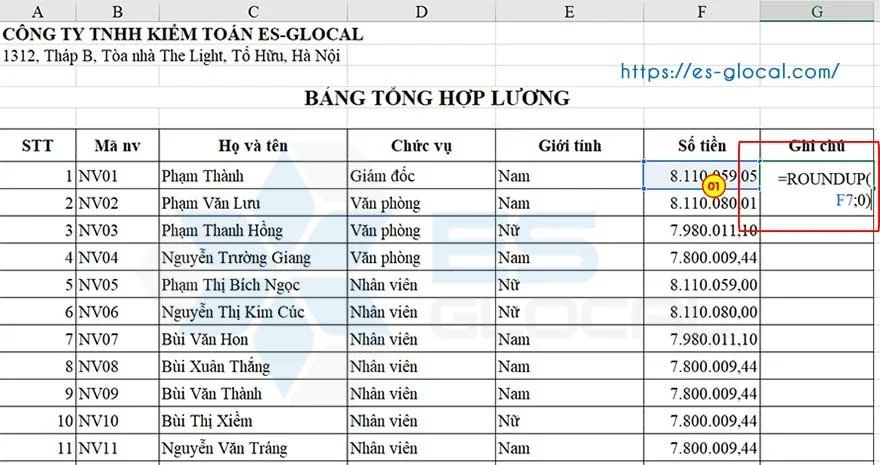
Bước 2: Bấm phím Enter, copy công thức xuống các ô phía dưới, chúng ta có kết quả như sau:
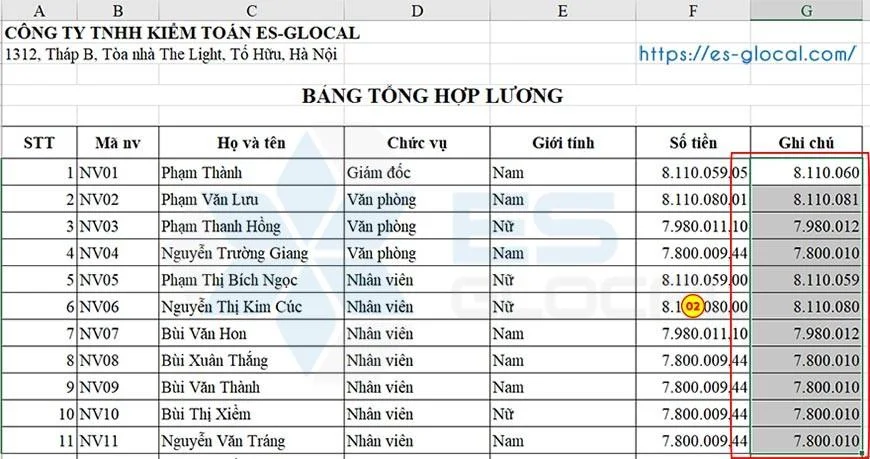
#2.3. Cách sử dụng ROUNDDOWN
Trong một số tình huống, chúng ta cần làm tròn xuống. Trong hình ảnh minh họa dưới đây, hãy làm tròn xuống số tiền lương của nhân viên.
Trở lại ví dụ ở trên, chúng ta sẽ dùng công thức ROUNDDOWN để làm tròn xuống tiền lương nhân viên. Công thức như sau:
=ROUNDDOWN(F7;0)
Kết quả sẽ như hình dưới đây, các bạn cùng làm rồi so sánh kết quả nhé.
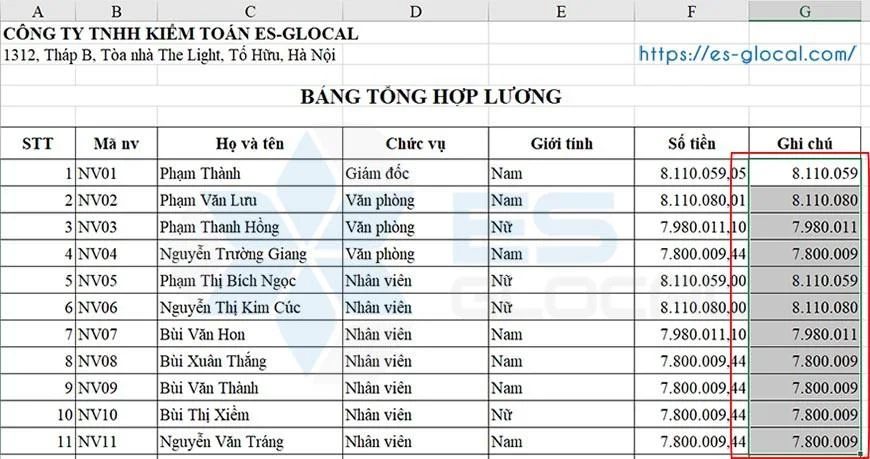
#2.4. Kết hợp với một số hàm thông dụng khác
a. Kết hợp với hàm IF
Trong công việc, đôi lúc chúng ta cần kết hợp hàm này với hàm IF để tính toán nhanh chóng một trường hợp thỏa mãn một điều kiện cho trước.
Ví dụ minh họa #2: Tính số tiền thưởng tết của nhân viên thỏa mãn yêu cầu:
- Những nhân viên nào làm từ đủ 12 tháng trở lên thì được thưởng 01 tháng lương;
- Những nhân viên nào làm chưa đủ 12 tháng thì nhận được số tiền tương ứng với phần trăm giữa số tháng làm việc thực tế so với đủ 12 tháng;
- Làm tròn số đến hàng nghìn đồng.
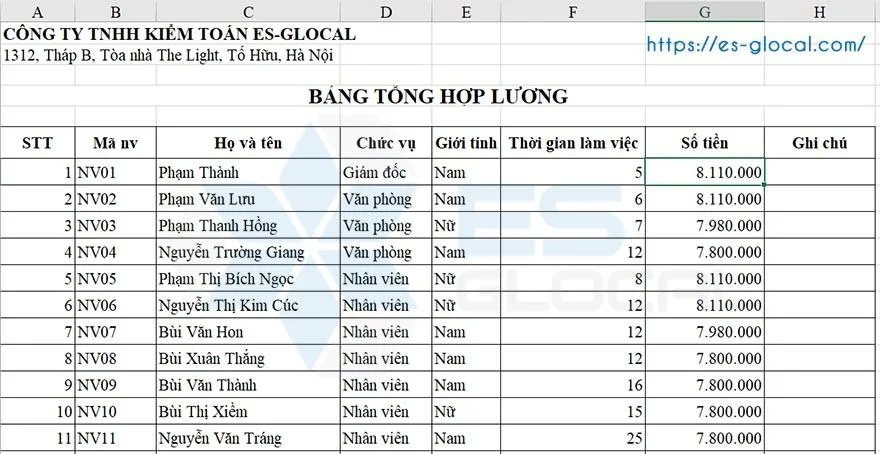
Bước 1:
- Chúng ta dùng hàm IF để tính tiền thưởng tết theo công thức sau:
=IF(F7>=12;G7;G7/12*F7)
- Sau đó chúng ta lồng công thức ROUND bên ngoài để làm tròn số tiền, tham số [num_digits] sẽ là -3. Công thức tổng sẽ là:
=ROUND(IF(F7>=12;G7;G7/12*F7);-3)
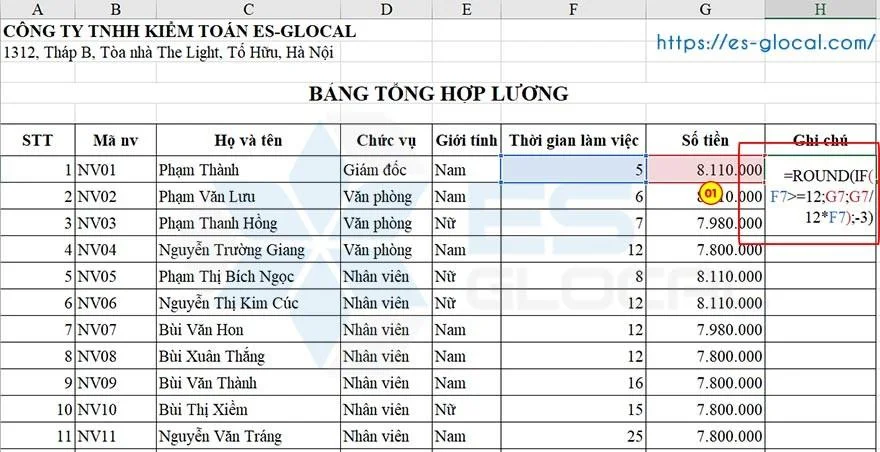
Bước 2: Bấm phím Enter, copy công thức xuống các ô phía dưới, chúng ta được kết quả như sau:
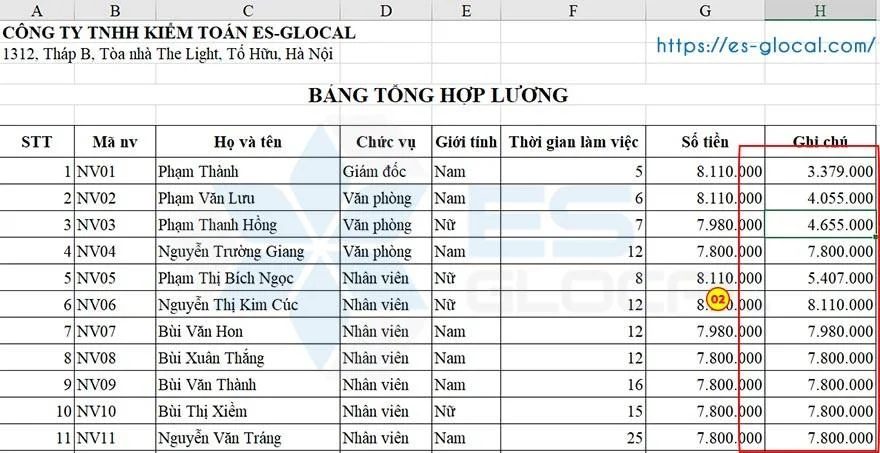
>>>Xem thêm cách sử dụng hàm IF trong Excel tại đây nhé!
Các bạn hãy tự thực hiện và đối chiếu kết quả với bảng tính của mình ở trên nhé.
#3. Một số câu hỏi liên quan đến hàm ROUND
Hỏi: Hàm làm tròn số trong Excel là gì?
Trả lời: Hàm làm tròn số trong Excel là ROUND các bạn nhé.
Hỏi: Ý nghĩa của hàm ROUND trong Excel?
Trả lời: Hàm này dùng để làm tròn số cho các số có đơn vị lẻ, việc làm tròn số đến mức độ nào sẽ tùy thuộc vào mong muốn của người sử dụng hàm khi kết quả xuất ra.
Hỏi: Cách sử dụng tất cả các hàm trong Excel?
Trả lời: Các bạn theo dõi cách sử dụng các hàm trong Excel tại đây nhé.
Hỏi: Tải file hướng dẫn sử dụng hàm này ở đâu?
Trả lời: Các bạn tải file hướng dẫn tại đây nhé!
Như vậy, trên đây Hãng Kiểm toán ES vừa chia sẻ cho các bạn cú pháp, một số cách kết hợp và cách sử dụng hàm ROUND trong Excel. Nếu có câu hỏi hay vướng mắc gì trong quá trình thực hiện các bạn vui lòng đặt câu hỏi theo đường dẫn: https://esaudit.com.vn/hoi-dap/ hoặc để lại bình luận hoặc bên dưới bài viết toàn bộ các vấn đề về cách sử dụng hàm ROUND trong Excel. Cảm ơn các bạn, chúc các bạn thành công!